
جدول المحتويات:
2025 مؤلف: John Day | [email protected]. آخر تعديل: 2025-01-23 12:54
أقترح استخدام برنامج Helicon Focus. تتوفر إصدارات Windows و Mac في موقع d-Stidio ، وقد تم تصميم البرنامج للتصوير الكلي والتصوير الدقيق والتصوير الفوتوغرافي للمناظر الطبيعية فائقة البؤرة للتعامل مع مشكلة عمق المجال الضحل. لقطة. هذه الوظيفة مهمة بشكل خاص للتصوير الكلي.
الخطوة الأولى: إنشاء حزمة من الصور
من المفترض أن تعمل باستخدام مجهر بصري وكاميرا رقمية ، أو مع عدسات ماكرولينس إضافية على الكاميرا الرقمية. - اضبط الكاميرا الرقمية على وضع التركيز اليدوي (!!) واضبط التركيز على اللانهاية. - الوضع اليدوي (سرعة الغالق والتعرض) أيضًا لتجنب تذبذب السطوع. - اضبط المجهر لجعل المنطقة العلوية من الكائن حادة. - التقط صورة. استخدم جهاز التحكم عن بعد (إذا كان متوفرًا) لتقليل أي اهتزاز للكاميرا. - باستخدام أدوات التحكم في الضبط الدقيق ، قم بتحويل المنطقة الحادة لأسفل قليلاً. - التقط لقطة. - استخدم خطوات صغيرة منتظمة تقريبًا أثناء ضبط Mircoscope وأخذ اللقطات. من الأفضل أن تتداخل المناطق الحادة. - التقط صورًا حتى تصل إلى أدنى منطقة في المشهد. - انسخ الصور من الكاميرا إلى جهاز الكمبيوتر الخاص بك.
الخطوة 2: تحميل الصور إلى Helicon Focus
- ابدأ برنامج Helicon Focus. - أضف ملفات باستخدام أمر File-> إضافة عنصر (عناصر) جديد أو عن طريق السحب والإفلات. يدعم برنامج Helicon Focus تنسيقات JPEG و TIFF و BMP و PSD وتنسيقات RAW المختلفة مع 8 و 16 بت لكل قناة.
الخطوة 3: دمج الصور
قم بتشغيل الحساب باستخدام زر Render. قم بمراجعة الصورة الناتجة ، وقم بتشغيلها مرة أخرى باستخدام معلمات جديدة إذا لزم الأمر.
الخطوة 4: حفظ ملف الإخراج
- انقر فوق الصورة في قائمة الإخراج التي تريد حفظها ، ثم استخدم أمر القائمة File / Save أو رمز شريط الأدوات أو مفتاح التشغيل السريع Command-S.- في مربع حوار الحفظ ، حدد تنسيق الملف (JPEG ، BMP ، TIFF ، JPEG2000 ، PSD) وقم بتعيين اسم ملف الإخراج. إذا كانت ملفات الإدخال تحتوي على 16 بت لكل قناة ، فسيتم أيضًا كتابة TIFF بجودة 16 بت.
موصى به:
إعادة البناء ثلاثي الأبعاد من صورة واحدة: 8 خطوات
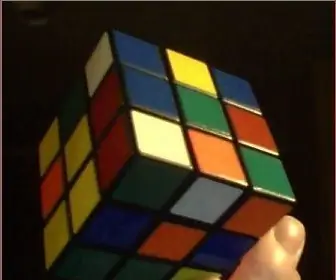
إعادة البناء ثلاثي الأبعاد من صورة واحدة: عادةً ما ترتبط مهمة إعادة البناء ثلاثي الأبعاد بالرؤية المجهرية. بدلاً من ذلك ، يمكنك تحريك كاميرا واحدة حول الكائن. وفي الوقت نفسه ، إذا كان شكل الكائن معروفًا ، فيمكن حل المهمة من صورة واحدة. هذا هو لديك على
اردوينو كيفية توصيل عدة محركات سيرفو - PCA9685 تعليمي: 6 خطوات

Arduino How to Connect Multiple Servo Motors - PCA9685 Tutorial: في هذا البرنامج التعليمي سوف نتعلم كيفية توصيل العديد من المحركات المؤازرة باستخدام وحدة PCA9685 و arduino. تعد وحدة PCA9685 جيدة جدًا عندما تحتاج إلى توصيل عدة محركات ، يمكنك قراءة المزيد عنها هنا https : //www.adafruit.com/product/815 شاهد السادس
تحويل الكاميرا التناظرية إلى رقمية (جزئيًا): 3 خطوات (بالصور)

تحويل الكاميرا التناظرية إلى رقمية (جزئيًا): مرحبًا بالجميع! منذ ثلاث سنوات وجدت نموذجًا في Thingiverse يربط بين كاميرا Raspberry وعدسة Canon EF. هنا رابط https://www.thingiverse.com/thing:909176 لقد نجح الأمر ونسيت ذلك. قبل بضعة أشهر وجدت المشروع القديم مرة أخرى و
كيفية تجميع عدة لعبة سيارة تعمل بالطاقة الشمسية: 4 خطوات
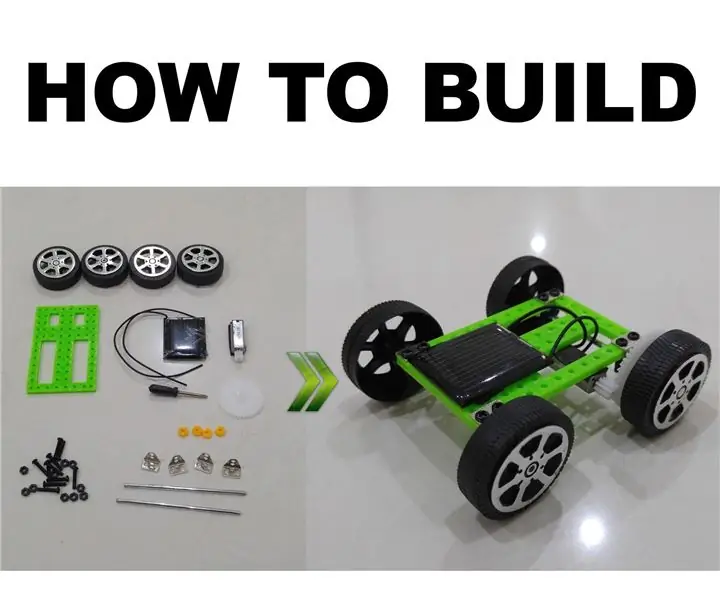
كيفية تجميع عدة لعبة سيارة تعمل بالطاقة الشمسية: هل تبحث عن تعليم الطاقة المتجددة لطفلك؟ انسَ معرض العلوم ، فهذه مجموعة ألعاب سيارة تعمل بالطاقة الشمسية رخيصة الثمن يمكنك شراؤها بأقل من 5 دولارات ولا تحتاج أبدًا إلى بطارية لتلعبها. مقابل نفس المبلغ من المال ، يمكنك شراء نموذج مبني ، ولكن الآن أين
كيفية جعل الماوس صامتًا تمامًا: 8 خطوات (بالصور)

كيفية جعل الماوس صامتًا تمامًا: معلومات الخلفية: لطالما كرهت ضجيج النقر العالي لأي ماوس لأنني لا أحب إزعاج الآخرين أثناء النقر بعيدًا في لعبة فيديو أو مجرد تصفح الويب. لهذا السبب ، قررت تعديل أول ماوس ألعاب مناسب لي إلى tr
