
جدول المحتويات:
- الخطوة الأولى: التصميم الكهربائي
- الخطوة 2: Conguration مقابل. إعدادات مقابل. برمجة
- الخطوة 3: التكوين الأولي لـ ERrigator
- الخطوة 4: إعدادات ERrigator
- الخطوة 5: حالة ERrigator الخاصة بك
- الخطوة 6: إنشاء المحطات الخاصة بك
- الخطوة السابعة: برمجة دورات الري
- الخطوة 8: وظائف إضافية للوحدة
- الخطوة 9: إعادة الوحدة من بعيد
- الخطوة 10: إعادة تكوين الوحدة من المستعرض الخاص بك
- الخطوة 11: عبر الأثير - ترقية FW
- الخطوة 12: كود Arduino لـ ERrigator
- الخطوة 13: C # Code لتشغيل موقع الويب الخاص بك
- مؤلف John Day [email protected].
- Public 2024-01-30 07:40.
- آخر تعديل 2025-01-23 12:54.
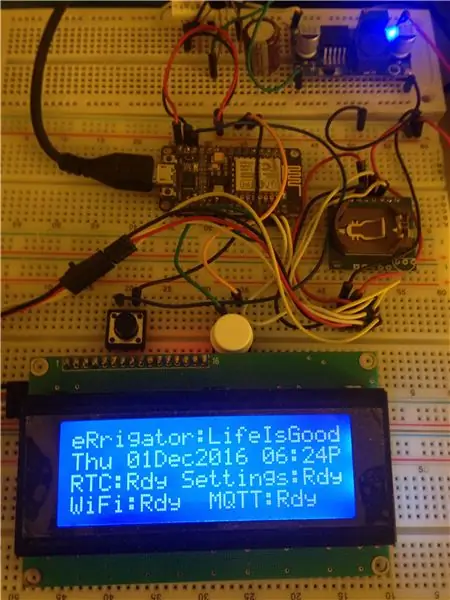
ما هو eRrigator
eRrigator هو ما يبدو عليه. إنه جهاز تحكم في الري متصل بالإنترنت. تكاليف المخلفات الخطرة أقل من 40 دولارًا وربما يمكن تخفيضها إلى حوالي 30 دولارًا. يدعم ما يصل إلى 6 محطات ، ولكن يمكن إضافة المزيد بسهولة إذا لزم الأمر. تختلف البرمجة عن معظم أجهزة التحكم في الري. يسمح بتعيين برامج متعددة لكل محطة بشكل منفصل عن البرامج الأخرى. هذا يعني أن البرمجة لا تتطلب ربطًا اصطناعيًا بين المحطات المختلفة.
تحتوي الوحدة على ساعة Real Time Clock (RTC) الخاصة بها وتقوم بتخزين البرمجة والتكوين على ذاكرة FLASH. هذا يعني أنه حتى بدون اتصال بالإنترنت ، سيتم تنفيذ الجدول كما هو مخطط له.
الأدوات المستخدمة
- تحكم + WiF: NodeMCU
- المنصة: اردوينو
- DevTools: PlatformIO
السيطرة على الوحدة
- التحكم في الوحدة ، من البرمجة ، إلى تشغيل المحطة لبضع دقائق: يسمح Azure Tier المجاني بما يصل إلى 10 مواقع ويب ذات حدود حركة مرور
- المراسلة "لإبلاغ" الوحدة بأمر تحكم جديد: MQTT مستضاف على
- على شاشة LCD مقاس 20 × 4 تعرض الحالة + أحداث الري. لا يوجد إدخال بيانات أو أزرار التحكم في القائمة
الخطوة الأولى: التصميم الكهربائي
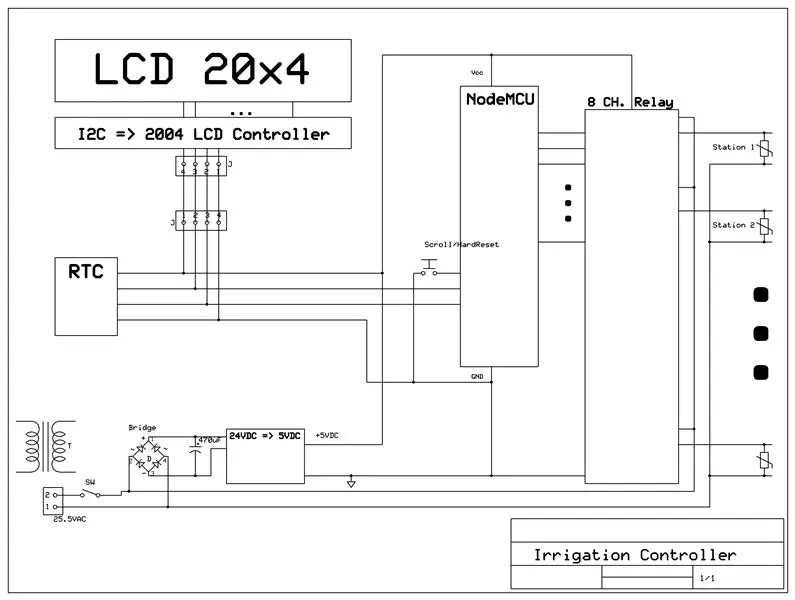
قلب هذا التصميم هو NodeMCU ، الذي يتصل بشبكة WiFi الخاصة بك ويتلقى الأمر من خلال مزيج من MQTT وخدمة الويب البسيطة المستضافة على Azure. يتم استخدام وحدة التحكم NodeMCU للتحكم في درع الترحيل الذي يربط الملفات اللولبية على صمامات الري. هذا كل شيء ، والباقي هو في الغالب إما قوة أو ضجة على شكل شاشة LCD.
نقطة واحدة أحتاج إلى التأكيد عليها ، أنا كسول. لذلك استخدمت درع التتابع ، ولكن نظرًا لأن كل ما حصلت عليه هو مرحل الاتصال هذا ، فأنا بحاجة إلى إضافة Varistor في كل محطة. هذا يمنع مشاكل EMI وكذلك يحمي جهات اتصال الترحيل.
يجب أن تكون طاقة الملفات اللولبية ~ 24VAC ، ومن ثم استخدام ثؤلول الجدار VAC / VAC. هذا هو تغذية منافذ الترحيل التي تتصل بصمامات محطات الري.
يتم تصحيح هذه الطاقة نفسها باستخدام جسر الصمام الثنائي والمكثف لإنشاء تيار مستمر غير مستقر للغاية يتم تغذيته بمحول DC / DC. يتم ضبط محول التيار المستمر لإخراج 5VDC لتشغيل الإلكترونيات. من الواضح أن هناك مفتاح تشغيل / إيقاف بسيط.
يتم توصيل RTC و LCD بـ NodeMCU من خلال واجهة I2C وتوفر وظائف الوقت وحالة وحدة العرض.
يوجد أيضًا زر واحد ، يستخدم في الغالب لتمرير الشاشة. تشغيل الوحدة ، أثناء الضغط على زر التمرير ، يؤدي إلى إعادة ضبط الجهاز ، مما يسمح بالتكوين الأولي للوحدة.
تكلفة البناء
تقدر التكلفة الإجمالية للنفايات الخطرة بحوالي أقل من 39 دولارًا أمريكيًا ، ويمكن دفعها لأسفل ، انظر التفاصيل:
- صندوق المشروع: 7 دولارات
- NodeMCU: 3 دولارات
- RTC: 0.6 دولار
- جسر الصمام الثنائي: 0.5 دولار
- 470 فائق التوهج 35 فولت مكثف: 0.2 دولار
- زر الضغط اللحظي: 0.4 دولار
- مفتاح التشغيل / الإيقاف: 0.4 دولار
- بطارية عملة قابلة لإعادة الشحن LIR2032: 1 دولار
- محول DC / DC: 0.7 دولار
- 8 الفصل درع التتابع: 6 دولارات
- PCB + متفرقات: 2 دولار
- شاشة LCD 20x4 + I2C I / F: 6 دولارات
- 120VAC / 25.5VAC Wall Wart: 10 دولارات
- مكثف × 6: 0.6 دولار
الخطوة 2: Conguration مقابل. إعدادات مقابل. برمجة
التكوين: المعلمات المطلوبة للسماح للوحدة بالاتصال بشبكة WiFi الخاصة بك والتعريف عن نفسها بموقع eRrigator على الويب. الإعدادات: إنشاء بعض الإعداد ذي المعنى ، على سبيل المثال: تسمية الوحدة إذا كان لديك عدة وحدات ، وإعطاء اسم لكل محطة ، وما المنطقة الزمنية جهاز eRrigator الخاص بك في ، وما إلى ذلك.
البرامج: ضبط أوقات الري ومدته.
الخطوة 3: التكوين الأولي لـ ERrigator
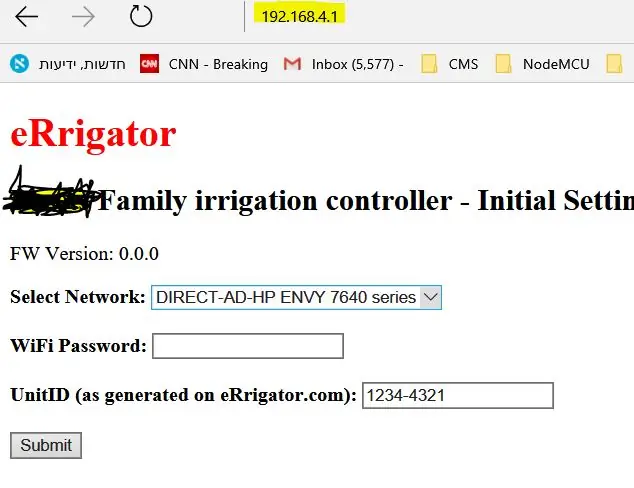

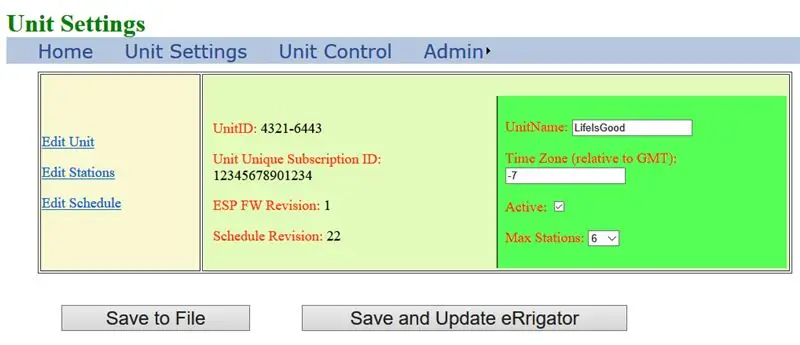
حسنًا ، مشكلة صعبة بعض الشيء؟ ليس حقًا. يمكن أن تعمل NodeMCU كمحطة متصلة بنقطة وصول أخرى بالإضافة إلى نقطة وصول.
- اذهب إلى موقع الويب وأنشئ وحدة جديدة. سيوفر لك هذا معرف وحدة فريدًا.
- قم بتشغيل eRrigator ، بينما تضغط في نفس الوقت على زر التمرير / إعادة تعيين القرص الصلب. ينتقل eRrigator إلى config. الوضع.
- قم بتوصيل جهاز الكمبيوتر أو الجهاز المحمول بشبكة WiFi الجديدة باستخدام SSID: eRrigatorSoftAP.
- انظر الفيديو - اتبع التعليمات التي تظهر على الشاشة (قد تحتاج إلى التمرير). على وجه التحديد ، ابحث عن عنوان IP لخادم eRrigator ووجه متصفحك إلى هذا العنوان.
- املأ النموذج (انظر لقطة الشاشة) باسم الشبكة وكلمة المرور واسم الوحدة التي حصلت عليها من الخطوة 1.
- أرسل النموذج.
- قم بتحويل جهاز الكمبيوتر أو الجهاز المحمول إلى شبكتك العادية
- انتقل إلى:
- ابدأ بالإعدادات وبرمجة الوحدة
إعادة التكوين؟
ما عليك سوى استرداد معرف الوحدة الخاصة بك من موقع الويب
كرر الخطوة 2-9 أعلاه
الخطوة 4: إعدادات ERrigator
الخطوة 5: حالة ERrigator الخاصة بك
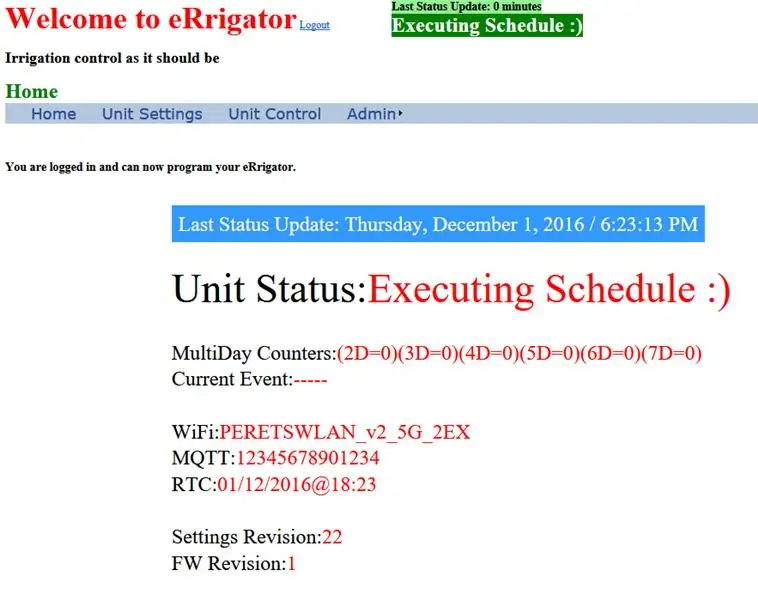
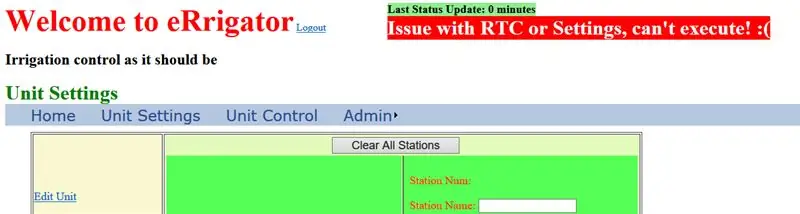
تعرض الصفحة الرئيسية حالة الوحدة (انظر اللقطة الأولى).
يعرض وقت الوحدة التي تم إبلاغ تطبيق الويب بها ، بالإضافة إلى الحالة. كما يوفر قيمة العدادات المستخدمة لجدولة دورات الري غير اليومية.
يعطي الجزء العلوي من كل الصفحات آخر اتصال. المعلومات وكذلك حالة الوحدة. إذا كان كل شيء أخضر ، فهذا جيد لك ، وإذا لم يكن كذلك ، حسنًا …
الخطوة 6: إنشاء المحطات الخاصة بك
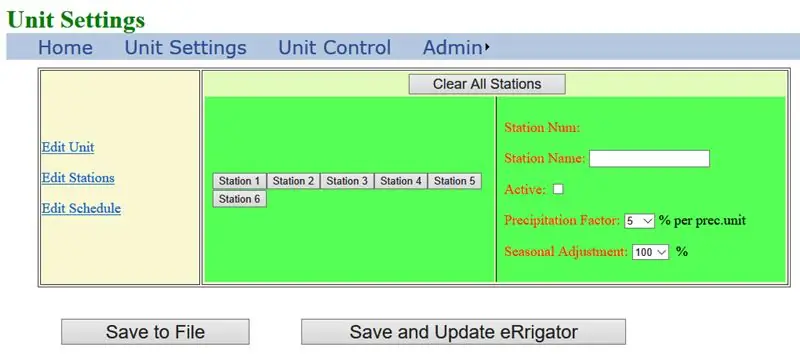
الخطوة السابعة: برمجة دورات الري
الخطوة 8: وظائف إضافية للوحدة
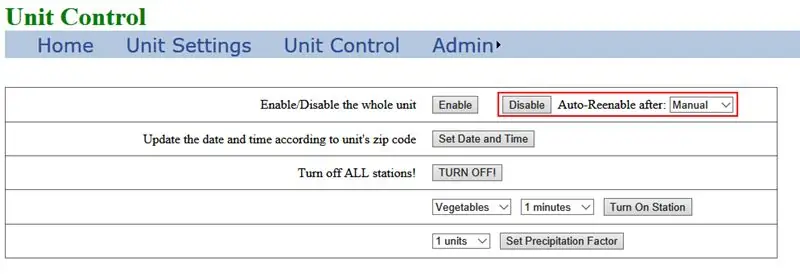
تسمح الصفحة التي تظهر ضمن وحدة التحكم بالعديد من الخيارات للتحكم في الوحدة يدويًا.
- تعطيل / تمكين - بسيط أو تعطيل أو تمكين الوحدة. تعمل الوحدة الآن كزخرفة زخرفية أكثر من أي شيء آخر.
- تمكين تلقائي / تعطيل مؤقت (لم يتم تنفيذه بعد) - قم بتعطيل الوحدة والسماح لها بالتمكين تلقائيًا بعد بعض الوقت المحدد مسبقًا. على سبيل المثال ، لديك حفلة وترغب في تجنب قيام ضيوفك بشتم مضيفهم الأبله عند تشغيل الرشاشات. ومع ذلك ، فأنت تعلم أنك ستنسى تمكين الوحدة. اضبطه على التمكين التلقائي بعد يوم واحد وهذا كل شيء.
- ضبط الوقت / التاريخ - ما عليك سوى دفع آخر تحديث للوقت والتاريخ لإعادة ضبط الانجراف RTC. لا حاجة حقيقية لهذا لأن RTC يعرف أنه يقوم بالتحديث كل 24 ساعة ، وبالتالي فإن الانجراف لا يزيد عن 2-3 ثوانٍ.
- إيقاف - إيقاف تشغيل جميع المحطات ، حتى الحدث المجدول التالي.
- تشغيل المحطة لـ.
- تعيين عامل الترسيب - يسمح لك جهاز eRrigator بتقليل وقت الري بنسبة معينة لكل وحدة ترسيب.
الخطوة 9: إعادة الوحدة من بعيد
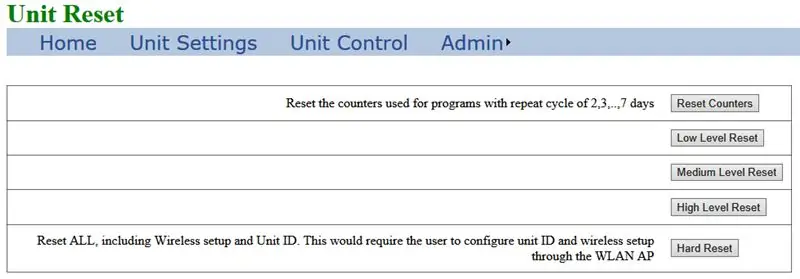
تحت المسؤول-> إعادة تعيين
يمكنك استخدام هذا النموذج لإعادة ضبط الوحدة بخمس طرق مختلفة:
1. إعادة تعيين العدادات - فقط عدادات البرامج متعددة الأيام.
2. إعادة تعيين المستوى المنخفض - إعادة ضبط الوحدة فقط ، ولا شيء آخر.
3. إعادة تعيين المستوى المتوسط - إعادة تعيين الوحدة ، والعدادات.
4. إعادة تعيين عالية المستوى - إعادة تعيين الوحدة ، والعدادات ، وإزالة البرامج من الذاكرة ، وإزالة معلومات المحطات من الذاكرة.
5. إعادة التعيين الثابت - كإعادة تعيين المستوى العالي ، يقوم فقط أيضًا بإزالة التكوين ، راجع الخطوة 3 للحصول على تفاصيل حول كيفية تكوين الوحدة الآن بعد أن كسرتها تمامًا.
الخطوة 10: إعادة تكوين الوحدة من المستعرض الخاص بك
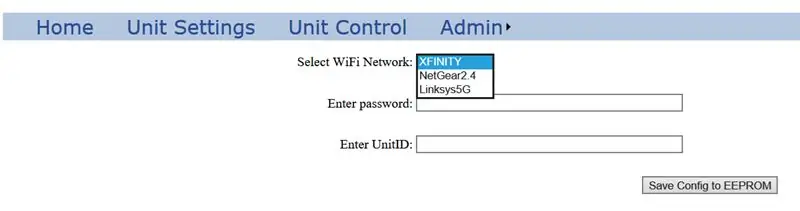
تحت المسؤول-> التكوين
إذا كنت ترغب في تبديل الوحدة إلى شبكة WiFi أخرى ، فما عليك سوى تحديد الشبكة وإضافة كلمة مرور وتذكر نسخ / لصق معرّف الوحدة. إرسال ، voi-la ، لقد تم ذلك.
الخطوة 11: عبر الأثير - ترقية FW
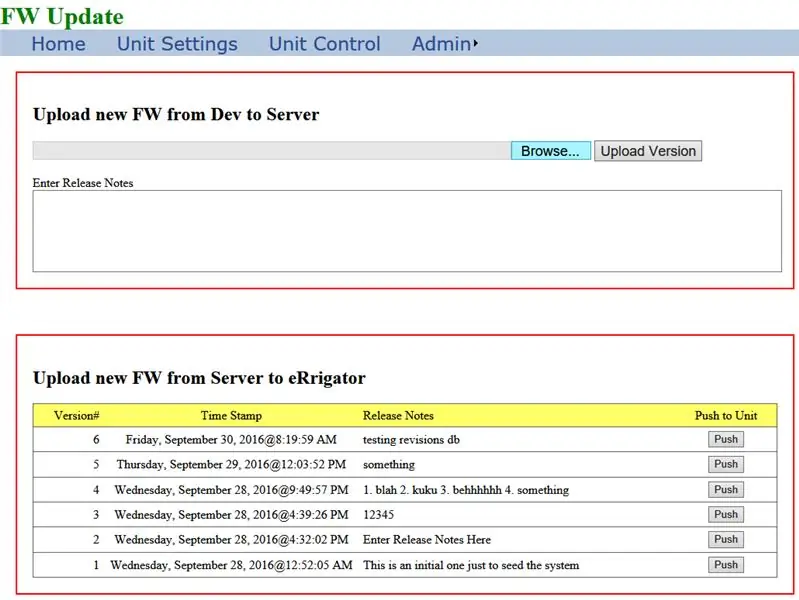
تحت المسؤول -> ترقية مهاجم
هذا خطير للغاية - يمكنك بسهولة طوب الوحدة !!!
إذا كنت تقوم ببناء الوحدة ، فأنت بحاجة إلى توصيل NodeMCU micro-USB فعليًا بجهاز الكمبيوتر الخاص بك وتحميل إصدار يعمل.
قم بتحميل الملف الثنائي للإصدار الذي تريده ، وأدخل بعض معلومات ملاحظات الإصدار وأرسلها.
ستتم برمجة الوحدة على الهواء وبمجرد الانتهاء من ذلك ، ستتم إعادة ضبطها. يتم تحديث قاعدة البيانات لتعكس الإصدار الجديد في القائمة أسفل النموذج.
يرجى العلم ، إذا لم يتم كسر الوحدة ، فيمكنك الرجوع إلى الإصدار المبكر عن طريق تحديدها.
عليك أن تبقى خائف، خائفا جدا!
الخطوة 12: كود Arduino لـ ERrigator
نعمل على جعله جميل المظهر …
الخطوة 13: C # Code لتشغيل موقع الويب الخاص بك
نعمل على جعله جميل المظهر …
موصى به:
خوذة أمان كوفيد - الجزء الأول: مقدمة إلى دوائر تينكركاد: 20 خطوة (بالصور)

Covid Safety Helmet الجزء الأول: مقدمة عن دوائر Tinkercad!: مرحبًا ، صديق! في هذه السلسلة المكونة من جزأين ، سنتعلم كيفية استخدام دوائر Tinkercad - أداة ممتعة وقوية وتعليمية للتعرف على كيفية عمل الدوائر! واحدة من أفضل طرق التعلم ، هي أن تفعل. لذلك ، سنقوم أولاً بتصميم مشروعنا الخاص: ال
اختيار محرك خطوة ومحرك لمشروع شاشة الظل الآلي في Arduino: 12 خطوة (بالصور)

اختيار Step Motor و Driver لمشروع شاشة الظل الآلي من Arduino: في هذا Instructable ، سأنتقل إلى الخطوات التي اتخذتها لتحديد Step Motor و Driver لمشروع نموذج شاشة الظل الآلي. شاشات الظل هي طرازات Coolaroo ذات الكرنك اليدوية الشائعة وغير المكلفة ، وأردت استبدال
ماسح سيكلوب ثلاثي الأبعاد My Way خطوة بخطوة: 16 خطوة (بالصور)

Ciclop 3D Scanner My Way خطوة بخطوة: مرحبًا بالجميع ، سأدرك ماسح Ciclop ثلاثي الأبعاد الشهير ، كل الخطوات الموضحة جيدًا في المشروع الأصلي غير موجودة ، لقد قمت ببعض الإصلاح لتبسيط العملية ، أولاً أقوم بطباعة القاعدة ، وأعيد ضبط ثنائي الفينيل متعدد الكلور ، لكن استمر
واجهة خطوة MIDI (نسخة باللغة الإسبانية): 12 خطوة

MIDI Step Interface (versión En Español): Versión en inglés aquí.En este التعليمي te mostraremos cómo hacer una plataforma التفاعلية de luz y sonido، que puede ser usada para jugar el famoso “Simon Says” al igual que como un controlador MIDI. أمبوس أساليب الأوبرا تخدع الفطائر
واجهة خطوة MIDI: 12 خطوة (بالصور)

MIDI Step Interface: النسخة الإسبانية هنا. في هذا الدليل سوف نوضح لك كيفية إنشاء واجهة ضوئية وصوتية يمكن استخدامها للعب & quot؛ Simon Says & quot؛ وكواجهة MIDI. سيتم لعب كلا الوضعين بقدمك. خلفية المشروع ولد بسبب
