
جدول المحتويات:
- الخطوة 1: احصل على الأجزاء
- الخطوة 2: اطبع الأجزاء
- الخطوة 3: الحصول على أجزاء القاعدة
- الخطوة 4: قم بلحام الرأس بـ Pi
- الخطوة الخامسة: إرفاق Kippah وإدخال بطاقة SD
- الخطوة 6: إدخال الأسلاك
- الخطوة 7: توصيل كابل الشريط
- الخطوة 8: التكسير افتح لوحة وصل USB
- الخطوة 9: حشرها في العلبة ولحام المفتاح
- الخطوة 10: تشفير البرنامج وبطاقة SD
- الخطوة 11: إرفاق حامل لوحة المفاتيح ولوحة المفاتيح
- الخطوة 12: وضع البطارية والشاشة في الغلاف العلوي
- الخطوة 13: وضع المخطط التفصيلي للشاشة والمفصلات
- الخطوة 14: بدء التشغيل
- الخطوة 15: ما تحصل عليه مقابل 130 دولارًا
- الخطوة 16: الحصول على Wifi + Bluetooth وترميز مفتاح الطاقة
- الخطوة 17: الصنفرة والتلميع
2025 مؤلف: John Day | [email protected]. آخر تعديل: 2025-01-23 12:54


يرجى التصويت لهذا المشروع في مسابقة Microcontroller في الأسفل:)
هذا هو جهاز كمبيوتر raspberry Pi بسعر مناسب 100 دولار. هذا الكمبيوتر ليس أنحف أو أجمل شيء في Instructables. هذا لإنجاز المهمة. الغلاف مطبوع ثلاثي الأبعاد. يوجد منفذ شحن واحد للوحة الأم. تحتوي لوحة المفاتيح على سلك مخصص لشحن لوحة المفاتيح ولن يكون ملحوظًا من الخارج. يوجد 3 منافذ USB 2.0 للإدخال. سيتم استخدام 1 بواسطة عصا بلوتوث + USB لاسلكية. لحسن الحظ ، لقد قمت بتضمين حامل USB يحمل USB الخاص بك. الشاشة 4.3 بوصة وليست شاشة تعمل باللمس. يمكنك بسهولة جعلها متوافقة مع شاشة اللمس. التوت باي هو صفر. هذا لأن Adafruit Kippah حاليًا لا يدعم الصفر w. ستظل بحاجة إلى شبكة wifi! يتم تشغيل NOOBS ، ولكن لا يزال بإمكانك تنزيل ألعاب الكمبيوتر الشخصي عليه. كل ما عليك فعله هو البحث على google عن كيفية تثبيت ألعاب الكمبيوتر على NOOBS. يمكنك استخدام هذا للتحقق من الأشياء وممارسة الألعاب واستخدام التطبيقات الموجودة عادةً على أجهزة الكمبيوتر. يمكن أن تفعل الكثير من الأشياء التي يمكن للهواتف القيام بها ، لكن الكمبيوتر أرخص بكثير. الأجزاء موزعة على 3 مواقع مختلفة. إذا لم يكن لديك طابعة ثلاثية الأبعاد أو مكواة لحام ، فسيتعين عليك استخدام أجزاء مختلفة. سيتم شرح ذلك في الخطوات. من المفترض أن يستغرق الإنشاء حوالي ساعة واحدة ، ولكن مع أوقات الشحن والوقت الذي تستغرقه الطابعة ثلاثية الأبعاد لطباعة الأجزاء ، فقد تكون أطول.
إلهام
www.instructables.com/id/Pocket-Sized-Linux-Computer-Pi-Micro/ ، حاولت أن أجعله مشابهًا قدر الإمكان لهذا ، لكن لم يكن الأمر كذلك.
مزايا
- تخزين وبرامج قابلة للتبديل
- لوحة مفاتيح بها جميع الرموز + بعض الرموز الإضافية
- بطارية 2500 مللي أمبير
- رخيصة نسبيا مقارنة بغيرها.
- Wfi + بلوتوث
- لوحة المفاتيح لن تموت أبدا
- 3 مداخل يو اس بي
- يحتوي على برامج قد تجدها على أجهزة الكمبيوتر المحمولة + أجهزة الكمبيوتر المكتبية (مثل إصدار Word)
سلبيات
- سميك جدا
- 1 منفذ USB يستخدم لواي فاي + بلوتوث
- لا شاشة تعمل باللمس
- كل شيء صغير جدًا على الشاشة
- يناسب فقط الجيوب الكبيرة
- لا يوجد صوت (إلا إذا كان لديك صوت USB)
الخطوة 1: احصل على الأجزاء
من أجل القيام بذلك ، ستحتاج إلى هذه الأجزاء:
لوحة تمديد 40-pin FPC + كابل 200 مم: https://www.adafruit.com/product/2098 4.50 دولار
Adafruit DPI TFT Kippah لـ Raspberry Pi: https://www.adafruit.com/product/2454 $ 13.95
لوحة مفاتيح بلوتوث صغيرة: https://www.adafruit.com/product/3601 $ 12.95
كابل Micro B USB 2-Way Y Splitter: https://www.adafruit.com/product/3030 $ 2.95
حزمة Raspberry Pi Zero Budget - تتضمن Pi Zero v1.3: https://www.adafruit.com/product/2817 $ 29.50
البطارية: https://www.amazon.com/Attom-Tech-External-Emerge … $ 12.95
ماوس لاسلكي: https://www.amazon.com/Foutou-Super-Optical-Wirel… $ 4.20
العرض: https://www.aliexpress.com/item/CHIMEI-4-3-inch-4… 13.52 دولار
موزع USB: https://www.amazon.com/Onvian-Port-Speed-Splitter ……$8.99
دونجل بلوتوث وواي فاي: https://www.adafruit.com/product/2649 $ 19.95
بطاريتان مقاس AAA
مسدس الغراء الساخن
لحام حديد
يحول
الأسلاك
لحفظ الرياضيات ، التكلفة الإجمالية هي 124 دولارًا أمريكيًا + الضريبة والشحن ، لذلك سيختلف الإجمالي. إذا لم يكن لديك طابعة ثلاثية الأبعاد ، سيزداد الإجمالي. (إذا كان لديك بالفعل بعض هذه الأجزاء ، فلا داعي لشرائها. لدي بالفعل الماوس ولدي بالفعل بلوتوث وعصا لاسلكية من مشروع سابق ، لذلك بالنسبة لي ، كان 100 دولار)
الخطوة 2: اطبع الأجزاء

يمكنك تنزيل حوامل USB من هنا: https://www.thingiverse.com/thing:989003 (لم أفعل هذا ، ولا أحصل على رصيد)
إذا لم يكن لديك طابعة ثلاثية الأبعاد ، فيمكنك طلب الأجزاء من Shapeways:
الملفات التي قمت بإنشائها.
الخطوة 3: الحصول على أجزاء القاعدة



في هذه الخطوة ، ستحتاج إلى هذه الأجزاء:
Raspberry Pi Zero
دبابيس الرأس
بطاقة SD مع NOOBS
كابل الشحن
كيباه
مضيف USB OTG
مقسم USB صغير
لوحة مفاتيح بلوتوث
كابل تمديد 40 دبوس
الفأر
موزع USB
بطارية
الخطوة 4: قم بلحام الرأس بـ Pi

جندى الرأس مباشرة إلى Pi. من المضحك أنه كان علي أن أفعل هذا مرتين ، مرة ل pi صفر w (التي اكتشفت لاحقًا أنها لا تعمل مع Kippah) و pi zero.
الخطوة الخامسة: إرفاق Kippah وإدخال بطاقة SD


عنوان طويل لكن خطوة سهلة. أدخل بطاقة SD وضع Kippah كما هو موضح في الصورة.
الخطوة 6: إدخال الأسلاك

سوف يصبح هذا معقدًا لاحقًا وقد ترغب في تسمية الأسلاك. قم بتوصيل مضيف USB OTG بمنفذ USB الصغير المسمى "USB" المهم. ثم قم بتوصيل أحد طرفي مقسم Micro USB بالمنفذ الآخر المسمى "PWR" هام أيضًا. اضطررت إلى العودة لاحقًا لاستكشاف الأخطاء وإصلاحها لأن الكابلات الخاصة بي لم تكن في المنافذ الصحيحة.
الخطوة 7: توصيل كابل الشريط


هذا إجراء دقيق. على الموسع تحرك واحدة من اللوحات. أدخل الكبل مع توجيه المسامير المعدنية لأسفل. يجب أن يكون اللون الأزرق متجهًا لأعلى. ثم خذ الطرف الآخر وضعه في الكبة. الكيباه مختلف ، بدلًا من تحريك شيء لأعلى ، اسحب الأجزاء الخارجية برفق حتى يخرج الشريط البلاستيكي الأسود تمامًا. بعد ذلك ، عندما تعيد إدخال كابل الشريط ، ادفع الأجزاء السوداء. يجب أن تكون الألسنة المعدنية متجهة لأعلى وليس مثل الصورة. (سيوفر لك هذا بعض الوقت لتحرّي الخلل وإصلاحه ، حيث استغرق الأمر مني 10 دقائق لمعرفة الخطأ في شاشتي.)
الخطوة 8: التكسير افتح لوحة وصل USB


خذ عنصرًا صغيرًا وضعه في العلبة البلاستيكية لمحور USB. قم بإزالة الأجزاء البلاستيكية بعناية وقم بتوصيلها بمنفذ USB. في الأصل لم أكن أرغب في إزالة الغطاء ، لكنه لم يكن مناسبًا للغلاف ، لذلك اضطررت إلى ذلك.
الخطوة 9: حشرها في العلبة ولحام المفتاح



الآن ، ابدأ في وضع الأشياء في القضية. أخرج بطاقة SD. قد يكون الكيباه مائلاً قليلاً ، لكن هذا جيد. قم بلحام أبعد دبابيس 2 إلى دبابيس على مفتاح dpdt كما هو موضح في الصورة. سوف تقوم ببرمجة هذا المفتاح في النهاية. يمكنك أيضًا تعديل الغلاف بحيث لا يوجد منفذ تبديل وإرفاق مفتاح إمالة لتشغيله. افعل هذا قبل وضع الكبة. عندما أضع الكيباه ، اضطررت إلى إزالة البلاستيك من كابل Micro USB إلى USB. إذا قمت بذلك ، ضع القليل من الغراء الساخن على جانب USB حتى لا يتأثر أي شيء. الآن الغراء الساخن جميع الأجزاء. تأكد من عدم دخول الغراء الساخن إلى المنافذ! يمكنك التفكيك من أجل وضع الأجزاء بمزيد من التحكم. ربما يكون هذا هو الإصدار الثالث أو الرابع من هذه الحالة.
الخطوة 10: تشفير البرنامج وبطاقة SD

ستقوم بتنزيل مخبز pi من https://www.pibakery.org/download.html. ضع بطاقة SD في محول بطاقة SD وابدأ تشغيل البرنامج. تأكد من أنك حددت بطاقة SD (تم تسمية لي باسم الاسترداد) واضغط على "الإعداد لـ NOOBS". بمجرد الانتهاء من ذلك ، قم بتنزيل صورة Raspian هنا: https://www.pibakery.org/download.html. لا تحدد LITE. بعد حوالي 10 دقائق ، يجب تثبيته والعودة إلى البرنامج والضغط على "استعادة النسخة الاحتياطية". ثم اختر raspian-stretch img وانتظر انتهاء البرنامج. بمجرد الانتهاء من ذلك ، أعد توصيل بطاقة SD ، حيث تم إخراجها. ثم افتح "config.txt" وانتقل لأسفل. ثم ، في الجزء السفلي ، الصق هذه الأسطر من التعليمات البرمجية:
# تعطيل spi و i2c ، نحتاج إلى هذه المسامير.
dtparam = spi = إيقاف
dtparam = i2c_arm = إيقاف
# تعيين حجم الشاشة وأي تجاوز مطلوب
overcan_left = 0
overcan_right = 0
overcan_top = 0
overcan_bottom = 0
عرض الإطارات المؤقت = 480
Framebuffer_height = 272
# تمكين عرض DPI
enable_dpi_lcd = 1
display_default_lcd = 1
# قم بإعداد الحجم على 480 × 272
dpi_group = 2
dpi_mode = 87
# قم بإعداد قطبية hsync / vsync / clock وشكلها
dpi_output_format = 520197
# قم بإعداد الحجم على 480 × 272
hdmi_timings = 480 0 40 48 88272 0 13 3 32 0 0 0 60 0 32000000 3
هذا للعرض في الارتباط. احفظ الملف النصي وأخرج بطاقة SD. قم بتوصيل بطاقة SD مرة أخرى بـ Pi. لقد بحثت عن هذا على adafruit ، حيث حصلت على الأجزاء ، وأنا أوفر لك الكثير من الوقت من خلال معرفة أنه يمكنك ذلك بدلاً من إعداد pi على شاشة HDMI خارجية ، إلخ.
الخطوة 11: إرفاق حامل لوحة المفاتيح ولوحة المفاتيح


قم بغراء لوحة المفاتيح بالغراء الساخن بحيث تكون الثقوب متجهة لأسفل ، كما هو موضح في الصورة. يجب أن تكون الثقوب مواجهة للخلف! (لا يحتوي الجزء الخلفي على منافذ USB) هام: تأكد من أن كابل الشريط يمر عبر الفتحة مع كابل الشحن الخاص بلوحة المفاتيح. يجب توصيل سلك البطارية الاحتياطية بالكابل الأطول وحشوها داخل الصندوق. يجب أن تظل البطارية خارج القاعدة. ثم قم بلصق لوحة المفاتيح في الأعلى. تم الانتهاء من قاعدتك الآن! أنا منحنية قليلاً بسبب نفاد صبري عند تجميعها. الكيباه ليس كل الطريق في بلدي!
الخطوة 12: وضع البطارية والشاشة في الغلاف العلوي

أجزاء للخطوات القادمة:
شاشة
ورق زجاج
شريط كهربائي
ورق ملون
قم بتوصيل الشاشة بالموسع الأخضر ذي 40 سنًا. ثم ، لكن الكبل الحكيم في الجزء السفلي من العلبة. ضع البطارية فوقها ، واترك لوحة الدائرة الخضراء والسلك الأصفر متاحين. بعد ذلك ، قم بثني كابل الشريط للخلف على الجزء الخلفي من الشاشة والصق الشاشة بالغراء الساخن أعلى البطارية. أتمنى أن أقول إن هذه الخطوة مرت دون مشكلة ولكن لا ، كان علي إنشاء 3 إصدارات من الشاشة.
الخطوة 13: وضع المخطط التفصيلي للشاشة والمفصلات

اطبع مخطط Pi وألصقه على الشاشة. قد يغطي الشاشة بمقدار ملليمتر ، لكن هذا جيد. لن يؤثر ذلك على المقدار المعروض على الشاشة نظرًا لوجود حد 2 مم من حافة الشاشة إلى ما تظهره بالفعل. ضع القضبان وضعها على جانب واحد. الصق هذا جانب واحد للمفصلة. على الجانب الآخر ، لا ينبغي للقضيب أن يخترق. هذا جيد. الغراء الساخن هذه النهاية (فقط قليلاً!) حتى لا تسقط. ياي! ليس لدي أي مشاكل مع هذه الخطوة!
الخطوة 14: بدء التشغيل


يكاد ينتهي! عند توصيل البطارية بكابل الطاقة ، سترى شاشة بيضاء ، ثم مربع قوس قزح. انتظر حتى ترى شاشة سطح المكتب. إذا حدث ذلك ، عمل جيد! لقد قمت بتثبيت البرنامج بنجاح! إذا لم يكن الأمر كذلك ، فتأكد من شحن بطاريتك أو انتقل إلى صفحة استكشاف الأخطاء وإصلاحها.
الخطوة 15: ما تحصل عليه مقابل 130 دولارًا
لقد حصلت
- إنترنت
- نظام الملفات
- صالة
- BlueJ Java IDE
- محرر جيني مبرمج
- Greenfoot Java IDE (YAY)
- الرياضيات
- بايثون 2 و 3 IDLE
- خدش 1 و 2
- محاكي Sense HAT
- سونيك بي
- Thonny Python IDE
- Thonny (الوضع البسيط)
- ولفرام
- Libre Office- Base ، Calc ، Draw ، Impress ، Math ، Writer (أساسًا ما تجده على جهاز كمبيوتر يعمل بنظام Windows)
- بريد
- MagPi
- عارض VNC
- ماين كرافت باي
- ألعاب Python (الكثير منها)
- أرشيفي
- آلة حاسبة
- عارض الصور
- عارض PDF
- ناسخة بطاقة SD
- مدير المهام
- محرر النص
- يساعد
- التفضيلات
رائع!
الخطوة 16: الحصول على Wifi + Bluetooth وترميز مفتاح الطاقة

قم بتوصيل الدونجل وتشغيل النظام الخاص بك! قم بتسجيل الدخول إلى شبكة wifi الخاصة بك وانقر فوق الزر الموجود على لوحة المفاتيح للإقران. عندما يتم التمهيد ، افتح الجهاز. اكتب هذا: curl https://pie.8bitjunkie.net/shutdown/setup-shutdown.sh --output setup-shutdown.sh ، ثم اضغط على Enter. ثم اكتب هذا: sudo chmod + x setup-shutdown.sh ، ثم اضغط على Enter. أخيرًا ، اكتب هذا:./setup-shutdown.sh ، ثم اضغط على Enter. انتقل إلى القوائم واضغط على "إيقاف التشغيل" لإيقاف تشغيله. اقلبه مرتين للعودة إلى الموضع السابق ويجب إعادة تشغيله.
الخطوة 17: الصنفرة والتلميع

صنفر أي حواف خشنة أو صمغ ساخن مكشوف. لقد استخدمت شفرة حلاقة لإزالة الصمغ. ثم خذ الشريط الكهربائي ولفه حول الجزء السفلي.
موصى به:
جهاز عرض DIY بسعر أقل من 1 دولار: 4 خطوات

جهاز عرض DIY بسعر أقل من دولار واحد: جهاز عرض DIY هذا متين وغير مكلف وأفضل من كل شيء ، مصنوع حسب الطلب. يمكنك إنشائه بنفسك باتباع بعض الخطوات البسيطة. يعد جهاز العرض هذا أيضًا سهل الإصلاح وإعادة التصميم. على مدى 3 أشهر الماضية ، استخدمت هذا التصميم وهو يعمل من أجل
مسرع فيدجيت سبينر DIY بسعر أقل من 2 دولار: 7 خطوات
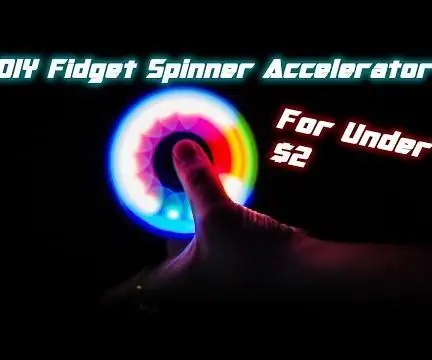
DIY Fidget Spinner Accelerator بسعر أقل من 2 دولار: مرحبًا أيها الزوار ، اسمي يوري وأنا أحب إنشاء ونشر مشاريع الإلكترونيات ، واليوم لدي تعليمات تستند إلى هذه التعليمات من tanner_tech. PCB الفعلي منه. تم صنعه باستخدام t
Solid Steadicam / Steadycam أقل من 20 دولارًا من GoPro و Dslr و Vdslr أرخص وأفضل كاميرا ثابتة في Instructables: 8 خطوات (بالصور)

Solid Steadicam / Steadycam أقل من 20 دولارًا من GoPro و Dslr و Vdslr أرخص وأفضل كاميرا ثابتة في Instructables: لبناء حاجة ثابتة للكاميرا 1. قطعة مسطحة من الصاج بطول 1 متر وعرض 30 ملم 2. مقبض المثقاب 3. مفتاح ربط 3/8 بوصة 4. برغي غسالة 28 مم - 13 قطعة 5. كروي ، 12 مم داخل العرض 6. حصيرة الفلين 7. مقبض مع برغي M68. مفصل كاردان
مصفوفة LED شفافة مرنة ضخمة أقل من 150 دولارًا. سهل التحضير: 8 خطوات (بالصور)

مصفوفة LED شفافة مرنة ضخمة أقل من 150 دولارًا. سهل الصنع: أريد أن أبدأ بالقول إنني لست محترفًا ، وليس لدي أي درجات علمية في الإلكترونيات. أنا ببساطة أستمتع بالعمل بيدي واكتشاف الأشياء. أقول هذا لأكون مشجعًا لجميع غير المحترفين مثلي. لديك القدرة على
دفتر Raspberry Pi Notebook بسعر أقل من 100 دولار: 5 خطوات (بالصور)

دفتر Raspberry Pi أقل من 100 دولار: اليوم ، سأصف لك التقدم المحرز في صنع دفتر ملاحظات بواسطة JOSHBUILDS على youtube. وسأشرح كيف يمكنك تطوير هذا الكمبيوتر المحمول في دفتر عمل مناسب. لذلك ، لنبدأ! مقدمة: سيكون الكمبيوتر الدفتري الخاص بنا من منافذ USB رباعية النواة 1.2 gh2
