
جدول المحتويات:
- الخطوة 1: فتح برنامج Excel في نظام التشغيل Windows 10
- الخطوة 2: حفظ ورقة عمل Excel الخاصة بك
- الخطوة الثالثة: بدء الميزانية
- الخطوة 4: التاريخ ؛ شهر؛ عام
- الخطوة الخامسة: الدخل
- الخطوة السادسة: المصاريف
- الخطوة السابعة: إضافة المزيد من الشهور
- الخطوة الثامنة: مبالغ المصروفات
- الخطوة 9: المجاميع
- الخطوة 10: الفرق
- الخطوة 11: علامات المال
2025 مؤلف: John Day | [email protected]. آخر تعديل: 2025-01-23 12:54

نعلم جميعًا ما هو شكل دفع الفواتير في مرحلة ما من حياتنا. إنه ليس دائمًا أسهل شيء يمكن فعله ومعرفة. ومع ذلك ، قد يصبح الأمر أكثر صعوبة إذا أضفت حفاضات ومناديل أو حتى ملابس. أعرف مدى صعوبة ذلك لأنني كنت هناك وأنا هناك. أنا طالبة بدوام كامل وأم يجب أن تدير طفلها إلى المدرسة كل يوم وليس لدي الكثير من الوقت لمحاولة وضع ميزانية لكل مصروفات لدينا كعائلة. ولا حتى مرة في الأسبوع. لذلك ، إذا كان بإمكاني وضعها في ورقة عمل Excel وقمت بتحديثها إذا لزم الأمر ، فسأفعل ذلك الآن. أرغب في مساعدة شخص ما في عمل ورقة عمل في Excel لمساعدته على تتبع دخله ونفقاته ، وسأوضح لك كيفية عمل ميزانية سريعة وبسيطة في Excel. سوف أتناول الخطوات للحصول على ميزانية جميلة المظهر وسيكون من السهل أيضًا تعديلها إذا لزم الأمر.
الخطوة 1: فتح برنامج Excel في نظام التشغيل Windows 10




ستنتقل إلى علامة التبويب "الصفحة الرئيسية" على شاشة جهاز الكمبيوتر الخاص بك.
في القائمة الخاصة بك تحت الصنبور الرئيسي ، يجب أن تكون قادرًا على البحث أو رؤية Excel متاحًا لك.
بمجرد فتح Excel ، سيطلب منك نوع المعبد الذي تريده. بالنسبة لهذا المشروع ، سنستخدم فقط "ورقة عمل فارغة".
سيفتح ورقة العمل وسترى ورقة فارغة تحتوي على خلايا. يتكون Excel من أعمدة وصفوف. إذا كان لديك عمود وصف يسمى خلية. يتم تمييز الأعمدة بأحرف مثل A و B و C إلخ. يتم تصنيف الصفوف بأرقام مثل 1 ، 2 ، 3 إلخ. لذلك ، إذا كنت تقوم بتسمية خلية ستبدو هكذا.
A1 ، B1 ، C1.
الخطوة 2: حفظ ورقة عمل Excel الخاصة بك



تريد دائمًا البدء بحفظ ورقة العمل الخاصة بك ، لذا إذا توقفت عن العمل عليها ، فسيتم حفظ العمل الذي قمت به.
يمكنك حفظ ورقة إكسل بالذهاب إلى الزاوية اليسرى العلوية في علامات التبويب والنقر على "ملف".
بعد ذلك تذهب إلى "حفظ باسم" ، ثم انقر على "تصفح".
ستظهر صفحة أخرى وستعيد تسمية الملف. أعدت تسمية لي "الميزانية". قم دائمًا بتسمية ملفاتك باسم ستتذكره.
تجد الغرامة التي تريدها تحتها بمجرد النقر عليها. بعد ذلك ، ما عليك سوى النقر فوق "حفظ" وسيعيدك مباشرة إلى ورقة العمل. إذا قمت بذلك بشكل صحيح ، فسترى في أعلى ورقة العمل اسم الملف الذي حفظته تحته.
الخطوة الثالثة: بدء الميزانية



تريد عنوانا للميزانية.
ذهبت إلى الخلية "A1" وكتبت "الميزانية الشهرية"
ثم حددت الأعمدة A: J الصف 1 وقمت بدمجها وتوسيطها معًا.
ستضغط باستمرار على مفتاح الماوس الأيسر لتحديد أكثر من خلية واحدة.
ستجد زر الدمج والتوسيط ضمن علامة التبويب "الصفحة الرئيسية" ضمن قسم "المحاذاة".
ستنقر عليها وستجعل تلك الأعمدة والصفوف في واحدة وتوسيط النص.
الخطوة 4: التاريخ ؛ شهر؛ عام



تريد إضافة التاريخ إلى ورقتك وكذلك تسمية الشهر الذي تقوم به وكذلك السنة.
سنقوم بعمل تاريخ يتم تحديثه تلقائيًا في كل مرة تفتح فيها ورقة Excel.
سنبدأ من خلال وضع العلامات
في الخلايا:
- نوع "A2" "التاريخ"
- اكتب "A3" "شهر"
- "A4" نوع "السنة"
- "B2" اكتب الصيغة "= TODAY ()".
- "B3" اكتب الشهر "سبتمبر" هذا هو الشهر الذي أعيش فيه حاليًا.
- "B4" اكتب العام "2017" مرة أخرى هذا هو العام الذي أعيش فيه حاليًا.
ستلاحظ أن شهر سبتمبر لا يتناسب مع تلك المساحة الصغيرة التي يدخل فيها العمود C. يمكننا تغيير ذلك من خلال الانتقال إلى "الصفحة الرئيسية" ثم النقر على قسم "الخلايا" والنقر على "تنسيق". سوف تنقر بعد ذلك على "احتواء تلقائي لعرض العمود".
الخطوة الخامسة: الدخل

في الخلايا:
- "A6" اكتب "الدخل".
- "B6" اكتب "Andrew" أو أي شخص في الأسرة يحقق دخلاً.
- "C6" اكتب "Janeal" أو أي شخص في الأسرة يحقق دخلاً.
- "D6" اكتب "الدخل الآخر". زوجي لديه دخل آخر يأتي به.
لقد استخدمت عائلتي في هذا المثال.
أدناه سوف أقوم بإدخال المبالغ.
في الخلايا:
- "B7" اكتب "2500" وهذا فقط أريد أن يجلب زوجي إلى المنزل في أدنى مستوى. كنت دائمًا أقل راتبه.
- اكتب "C7" "N / A" لأنني لا أعمل بعد ولكني أردت التأكد من أن اسمي موجود في ورقة الميزانية لأنني أعيش في المنزل.
- اكتب "D7" "1845"
ستلاحظ في الصورة أنني استخدمت أيضًا ميزة الاحتواء التلقائي للعمود C.
الخطوة السادسة: المصاريف

في الخلايا:
- نوع "A8" "المصاريف"
- نوع "B8" "الرهن العقاري"
- "C8" اكتب "Car Payment"
- اكتب "D8" "الأدوات المساعدة"
- نوع "E8" "محلات البقالة"
- نوع "F8" "ترفيه"
- "G8" اكتب "Savings"
- "H8" اكتب "Baby Stuff"
- نوع "I8" "تأمين"
سترى أنني قمت بتغيير عرض العمود لمعظمهم. بمجرد تغييرهم سيظلون بهذا الحجم ما لم تقم بتغييرهم.
الخطوة السابعة: إضافة المزيد من الشهور

سأنهي السنوات. سأضيف السنوات حتى تكون تحت المصروفات في العمود أ.
- اكتب "A9" "سبتمبر"
- نوع "A10" "أكتوبر"
- "A11" اكتب "نوفمبر"
- نوع "A12" "ديسمبر"
لقد انتهيت للتو من السنة التي أنا فيها حاليًا.
الخطوة الثامنة: مبالغ المصروفات




في الخلايا:
- "B9" اكتب "550"
- نوع "C9" "250"
- نوع "D9" "200"
- نوع "E9" "350"
- نوع "F9" "200"
- نوع "G9" "400"
- نوع "H9" "60"
- اكتب "I9" "135"
ثم استخدمت ميزة "Flash Fill" في النطاقات B9: B12 و C9: C12 و D9: D12 و E9: E12 و F9: F12 و G9: G12 و H9: H12 و I9: I12
ما ستفعله تعبئة الفلاش هو نسخها ولصقها في الخلايا الأخرى التي تسحب الماوس أيضًا. إنها ميزة تالية يجب استخدامها بدلاً من القيام بجميع الخطوات للنسخ واللصق.
الخطوة 9: المجاميع


عندما نضع ميزانية ، فإننا نبحث عن مجاميع الفروق بين ما نحصل عليه من الدخل وما نخرجه للنفقات.
في الخلايا:
- نوع "J6" "إجمالي"
- نوع "J8" "إجمالي"
الآن بعد أن قمنا بتسميتها ، سنضيف الصيغ ضمن قسم الإجمالي. ستتغير الصيغ تلقائيًا إذا تغيرت أرقام دخلك. الصيغة التي سنستخدمها ستكون نطاقًا. النطاق هو مجموعة من الخلايا التي حددتها.
في الخلايا:
- "J7" اكتب صيغة "= SUM (B7: D7)"
- "J9" اكتب صيغة "= SUM (B9: I9)"
ثم يمكنك استخدام تعبئة الفلاش لملء بقية الأشهر ، لذا خذ الصيغة من "J9" لسحبها لأسفل وملء نفس الصيغة التي استخدمتها في "J10" و "J11" و "J12".
الخطوة 10: الفرق



تحدثنا في الخطوة 9 عن إيجاد الفرق بين الدخل والمصروفات. إذن ، في الخطوة 10 ، سنجد الفرق بين الاثنين.
في الخلايا:
- اكتب "A14" "الفرق بين الدخل والمصروفات 1x شهر".
- "J14" type "= J7-J9"
1x تعني شهرًا واحدًا فقط وليس كل الشهور. في هذا المثال ، سأقوم بشهر سبتمبر فقط ولكن سيتعين تحديث هذا كل شهر إذا تغيرت الأرقام في أحد النفقات. سأستخدم ميزة الدمج والوسط في مربع الاختلاف في الخلية "A14". سأقوم بدمج الأعمدة A14: D14 معًا. لقد تركت أيضًا محاذاة. ستجد أزرار المحاذاة ضمن علامة التبويب "الصفحة الرئيسية" ضمن قسم "المحاذاة".
الخطوة 11: علامات المال




سوف أقوم بتحويل جميع الأرقام إلى عملة بحيث تظهر علامة الدولار. سأحدد جميع الخلايا التي تحتوي على رقم يمثل المال عن طريق الضغط باستمرار على زر "Ctrl" والنقر بزر الماوس الأيسر على الخلايا. يجب تسليط الضوء عليها بمجرد تحديدها. بمجرد تحديدها ، ستنتقل إلى "الصفحة الرئيسية" وانقر أسفل قسم "الأرقام" ، سترى سهمًا صغيرًا على يمينه وستضغط عليه. ستختار بعد ذلك العملة ضمن منطقة الفئة ، وستحصل الآن على علامة الدولار ورقمين بعد الفاصلة العشرية. ومع ذلك ، لا أحب أي أرقام بعد العلامة العشرية الخاصة بي ، لذا أدخلها وأحذفها لأنني أستخدم تقديرًا لرقمي. لذلك ، يمكنك حذف ذلك عن طريق التأكد من أن مربع المنازل العشرية يقول "0".
موصى به:
الميزانية كلمة Arduino RGB!: 7 خطوات (بالصور)
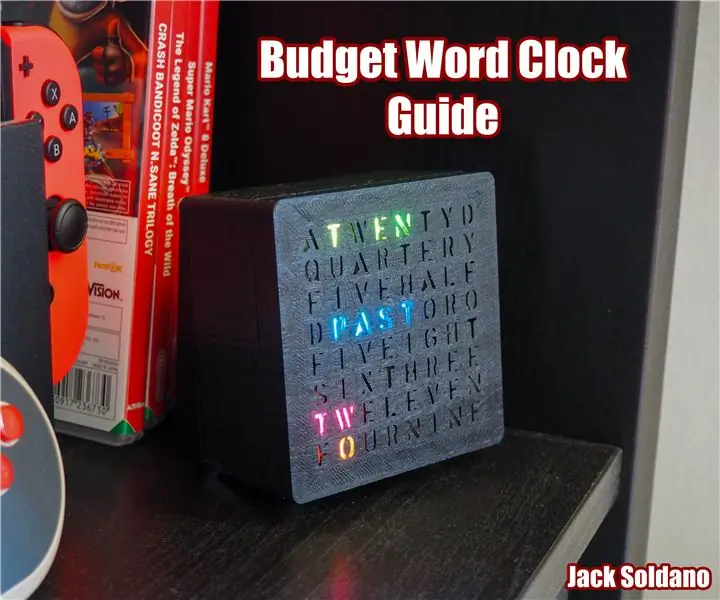
الميزانية Arduino RGB Word Clock!: مرحبًا بالجميع ، إليك دليلي حول كيفية جعل أسلوبك البسيط & amp؛ ساعة كلمة رخيصة! الأدوات التي ستحتاجها لهذا المشروع Soldering Iron & amp؛ أسلاك اللحام (من الناحية المثالية 3 ألوان مختلفة على الأقل) طابعة ثلاثية الأبعاد (أو الوصول إلى واحد ، يمكنك أيضًا
MXY Board - لوحة روبوت للرسم XY Plotter منخفضة الميزانية: 8 خطوات (بالصور)

MXY Board - لوحة روبوت الرسم XY Plotter منخفضة الميزانية: كان هدفي هو تصميم لوحة mXY لعمل ميزانية منخفضة لآلة رسم الراسمة XY. لذلك صممت لوحة تسهل على أولئك الذين يريدون إنشاء هذا المشروع. في المشروع السابق ، أثناء استخدام 2 قطعة من محركات السائر Nema17 ، تستخدم هذه اللوحة
كشك صور زفاف اردوينو - أجزاء مطبوعة ثلاثية الأبعاد ، آلية ومنخفضة الميزانية: 22 خطوة (مع صور)

Arduino Wedding Photo Booth - 3D Printed Parts، Automated and Low Budget: لقد دُعيت مؤخرًا إلى حفل زفاف شقيق شريكي وسألوا من قبل عما إذا كان بإمكاننا بناء كشك للصور لهم لأنهم يكلفون الكثير للتأجير. هذا ما توصلنا إليه وبعد عدة مجاملات ، قررت تحويله إلى تعليمي
المتحدثون الجادون على الميزانية: 7 خطوات (بالصور)

مكبرات صوت جادة بميزانية محدودة: هذا الزوج من مكبرات الصوت الجادة هو نتيجة مشروع مدته عام ونصف العام لتصميم مكبرات الصوت عن طريق التجربة والخطأ. غرفة معيشتي و
الميزانية العمومية للمحاسبة: 21 خطوة

الميزانية العمومية للمحاسبة: كيفية إنشاء الميزانية العمومية للمحاسبة بواسطة Jack L. التعليمات الموضحة أدناه مخصصة للأشخاص المبتدئين الجدد في مجال المحاسبة للمساعدة في الحفاظ على معلوماتهم نظيفة ومنظمة. في هذا الدليل ، سأوضح لك كيفية إنشاء ثلاثي
