
جدول المحتويات:
2025 مؤلف: John Day | [email protected]. آخر تعديل: 2025-01-23 12:54
بواسطة joejoerowley






حول: اسمي جو. لم أعد أستخدم هذا الموقع كثيرًا لأنني أعرج ولكنك ستجد بعض إرشاداتي منذ فترة من الوراء التي كتبتها. أنا آسف حقًا إذا كانت مكتوبة بشكل سيئ ، فلا تفكر في … المزيد عن joejoerowley »
في هذا الدليل ، سأعلمك كيفية الترتيب الأبجدي للاسم الأخير في كلمة MS. إنها أداة مفيدة حقًا ومفيدة جدًا في الوقت المناسب.
الخطوة 1: الأسماء البارزة
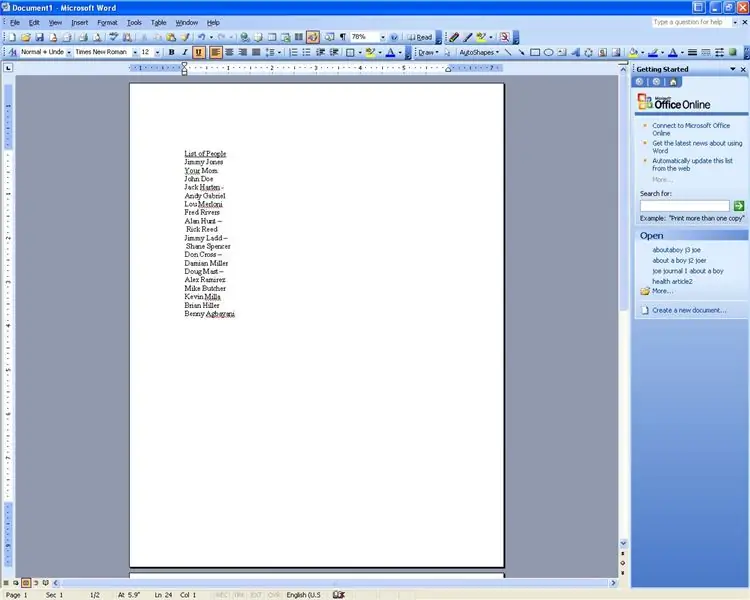
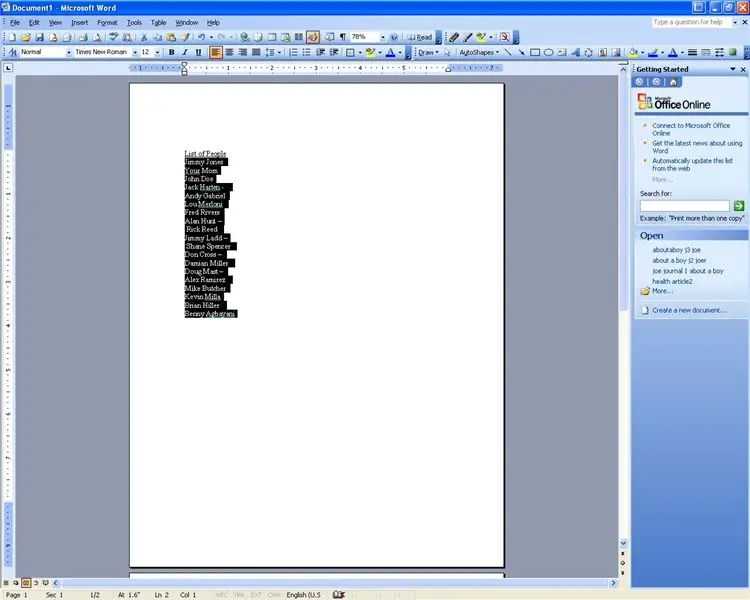
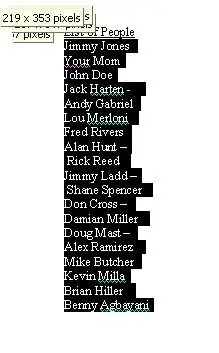
أول شيء عليك القيام به بعد كتابة الأسماء هو تمييزها.
الخطوة 2: رتب
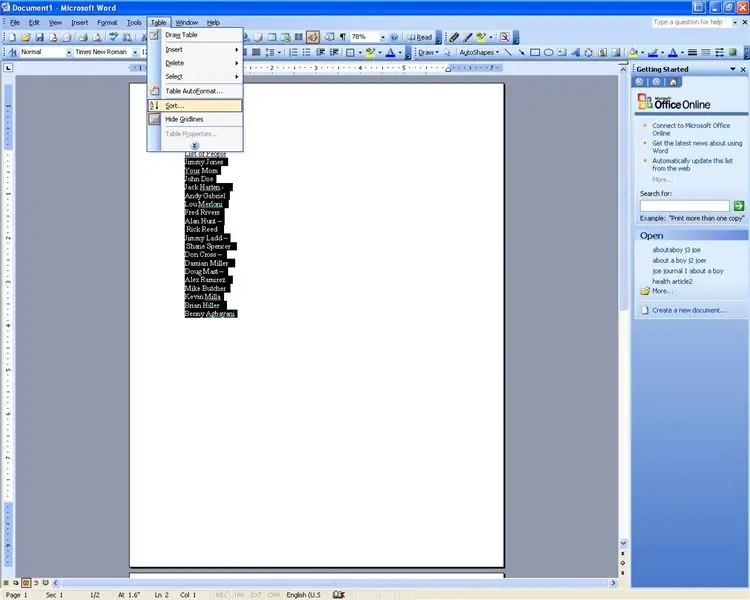
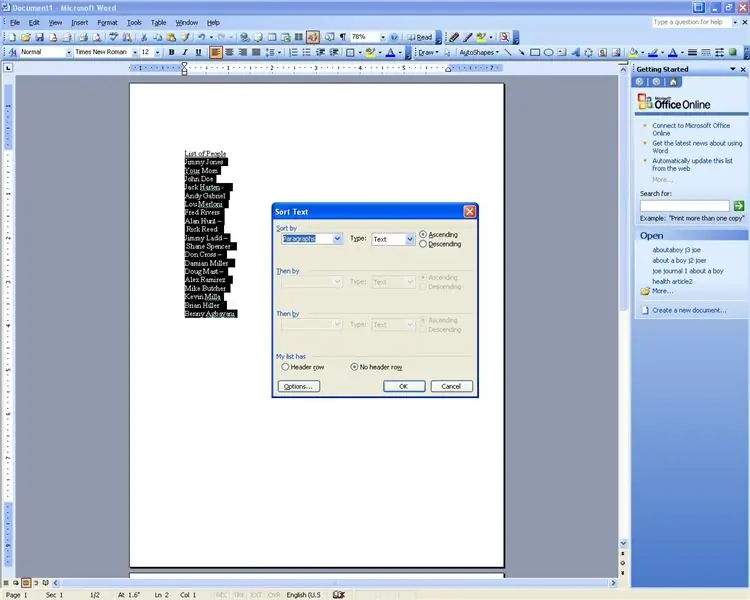
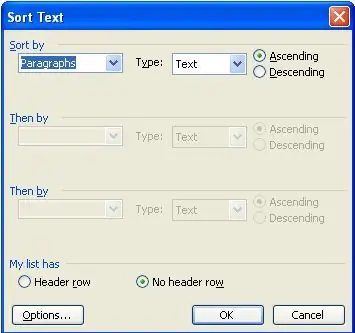
الآن بعد تمييز النص انقر فوق قائمة "جدول" ثم "فرز". عندما تكون في مربع حوار الفرز ، اختر الفرز حسب Word 2 وانقر فوق موافق.
الخطوة 3: تم ترتيب القائمة أبجديًا
تهانينا! الآن تم ترتيب قائمتك أبجديًا حسب الاسم الأخير. هذا من شأنه أن يوفر عليك الكثير من الوقت. الرجاء طرح الأسئلة وترك التعليقات. شكرا للقراءة!
جو رولي JoeR14 (في) gmail {نقطة] com
موصى به:
استخدام ملحق صندوق Hope للبحث عن عمل غير مكتمل في المعبد ضمن شجرة عائلتك في بحث العائلة: 11 خطوة

استخدام ملحق Hope's Chest في البحث عن عمل غير مكتمل في ترتيب المعبد داخل شجرة عائلتك في بحث العائلة: الغرض من هذه التعليمات هو توضيح كيفية البحث في شجرة عائلتك في Family Search عن أسلاف مع عمل مرسوم غير مكتمل للمعبد باستخدام ملحق Hope's Chest. يمكن أن يؤدي استخدام Hope's Chest إلى تسريع عملية البحث عن عدم الكفاءة إلى حد كبير
كيفية تغيير اسم وحدة Bluetooth بسهولة باستخدام Arduino: 4 خطوات

كيفية تغيير اسم وحدة Bluetooth بسهولة باستخدام Arduino: في هذا المشروع ستتعلم كيفية تسمية وحدة Bluetooth الخاصة بك واكتشاف الأعطال في عمل البلوتوث الخاص بك. بالنسبة لهذا المشروع ، ستستخدم المكونات التالية الموضحة أدناه
كيفية تغيير اسم WiFi وكلمة المرور: 11 خطوة

كيفية تغيير اسم WiFi وكلمة المرور: لم يفكر العديد من الأشخاص في مدى سهولة تغيير معلومات WiFi الخاصة بك مثل اسم المستخدم وكلمة المرور. لا يستغرق الأمر سوى القليل من الوقت للقيام بذلك ، ويمكنك أيضًا الاستمتاع بشبكة WiFi الخاصة بك وفريدة من نوعها. على الرغم من أن شركات الشبكة لديها بعض الاختلاف
كيفية تغيير اسم Airdrop الخاص بك: 8 خطوات

كيفية تغيير اسم Airdrop الخاص بك !!: في هذا الدليل سأوضح لك كيفية تغيير & quot؛ اسم Airdrop & quot؛
كيفية تغيير اسم المحول اللاسلكي على نظام التشغيل Windows 8/10: 10 خطوات

كيفية تغيير اسم المحول اللاسلكي الخاص بك على Windows 8/10: هل تريد إقناع أصدقائك؟ أريد أن أجعلهم يقولون & quot؛ رائع! كيف فعلت ذلك؟ حسنًا ، اقرأ هذا Instructable وستحصل على بعض ردود الفعل الرائعة في أي وقت من الأوقات
