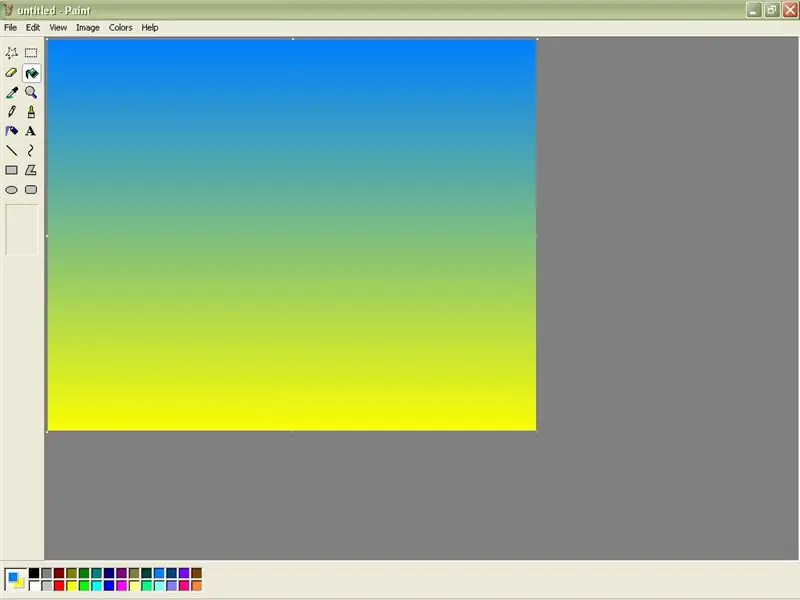
جدول المحتويات:
2025 مؤلف: John Day | [email protected]. آخر تعديل: 2025-01-23 12:54
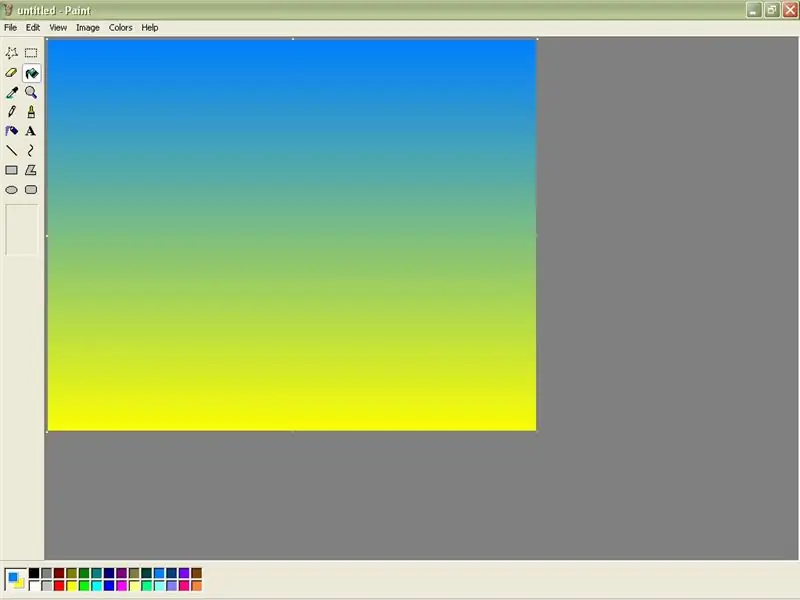
كيفية إنشاء تدرجات لونية بسيطة في MS Paint.
الخطوة 1: افتح الرسام
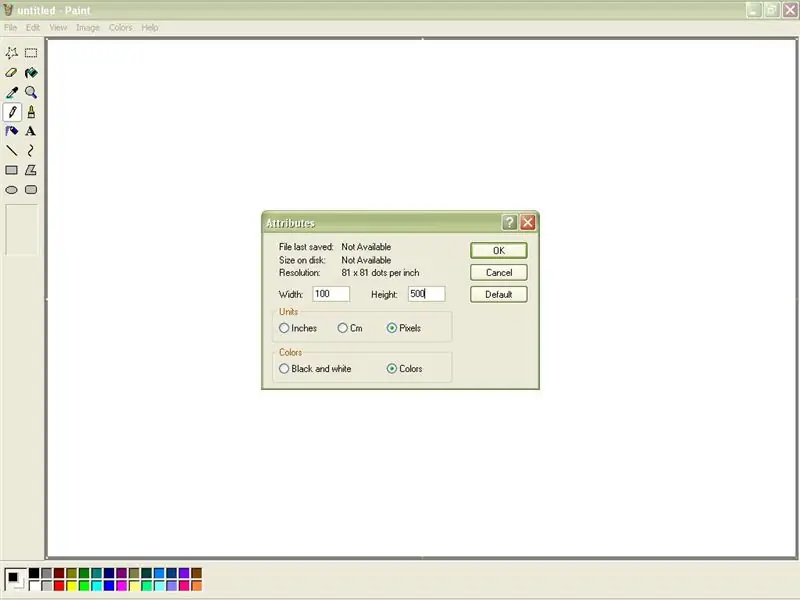
افتح الطلاء. وهي تقع ضمن "البرامج" ثم "الملحقات". بعد فتح برنامج الرسام ، اضغط على Ctrl + E. سيؤدي هذا إلى فتح نافذة السمات (يمكن العثور على السمات ضمن "الصورة" أيضًا). عيّن العرض إلى 100 والارتفاع إلى 500. (يمكن أن يكون الارتفاع أي رقم ، لكن 500 يعمل بشكل جيد). تأكد من تحديد "البكسل" و "الألوان" وانقر فوق "موافق".
الخطوة 2: ارسم الخط
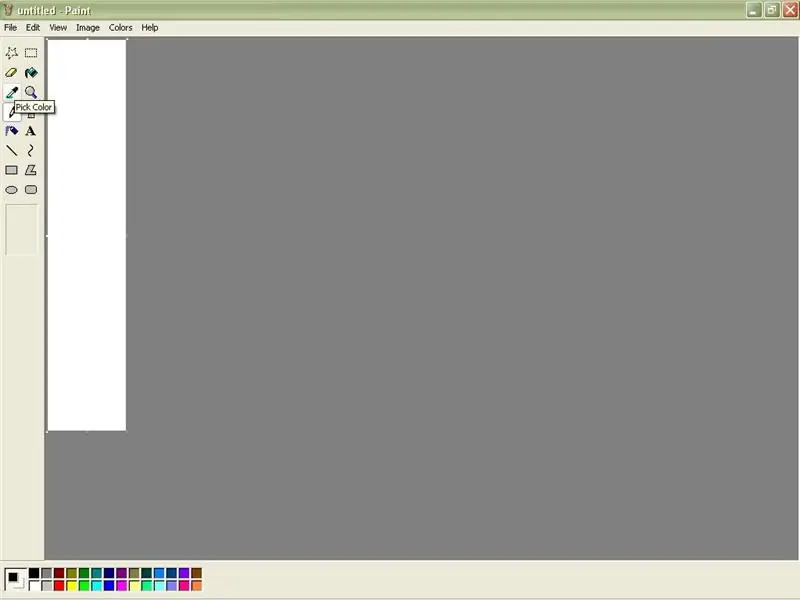
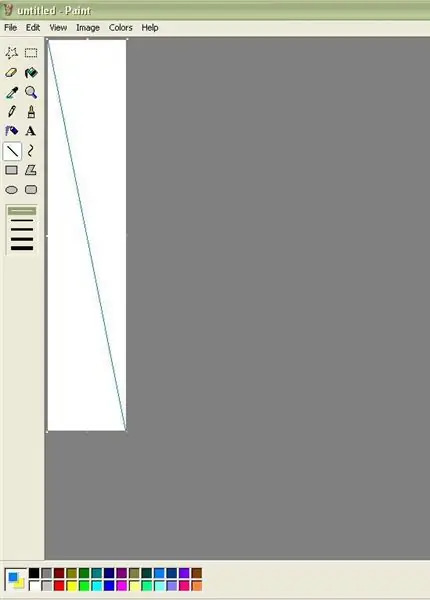
يجب أن تبدو شاشتك الآن كما هي في الصورة 1. الآن ، حدد لونين تريد مزجهما. باستخدام اللون الأول الذي اخترته ، استخدم أداة الخط لرسم خط قطري يربط بين زاويتين ، كما في الصورة 2.
الخطوة 3: املأ وقلص
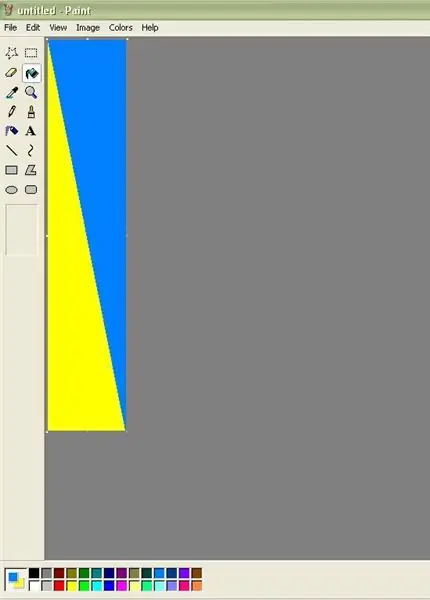
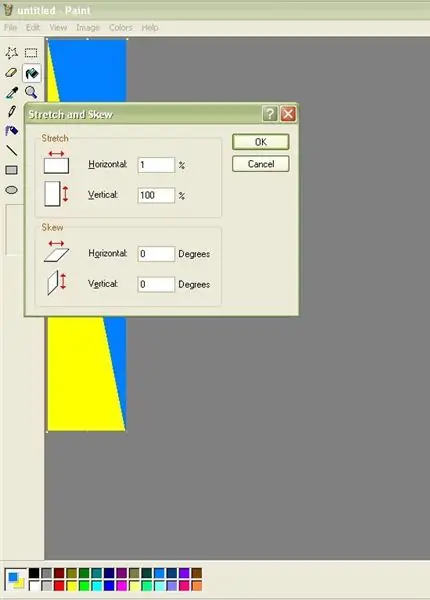
باستخدام أداة الدلو ، املأ النصف العلوي من الصفحة بلون الخط والنصف السفلي باللون الآخر الذي اخترته. الآن ، اضغط على Ctrl + W. هذا يفتح نافذة Stretch and Skew (يمكن العثور عليها أيضًا ضمن "صورة"). أدخل 1٪ في منطقة التمدد الأفقية. انقر فوق موافق.
الخطوة 4: قم بتمديدها مرة أخرى
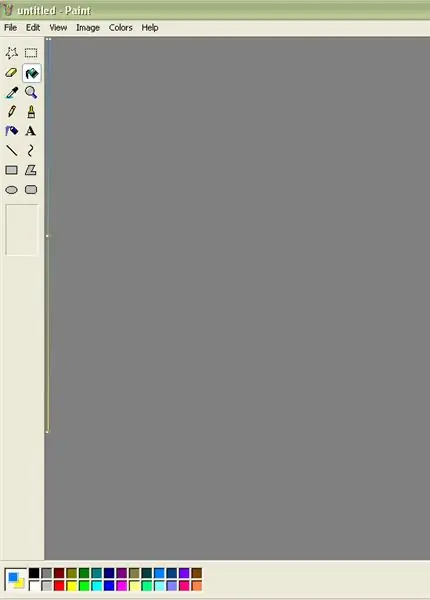
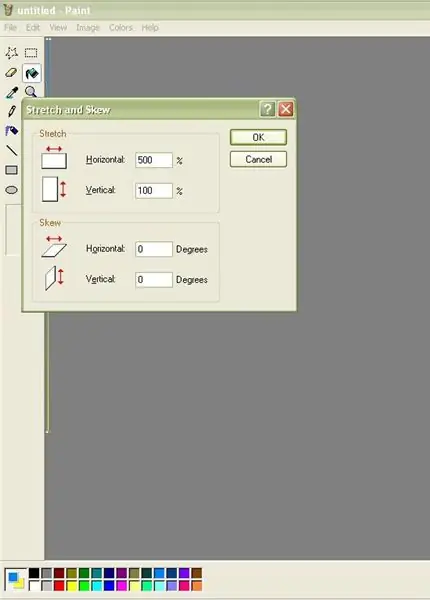
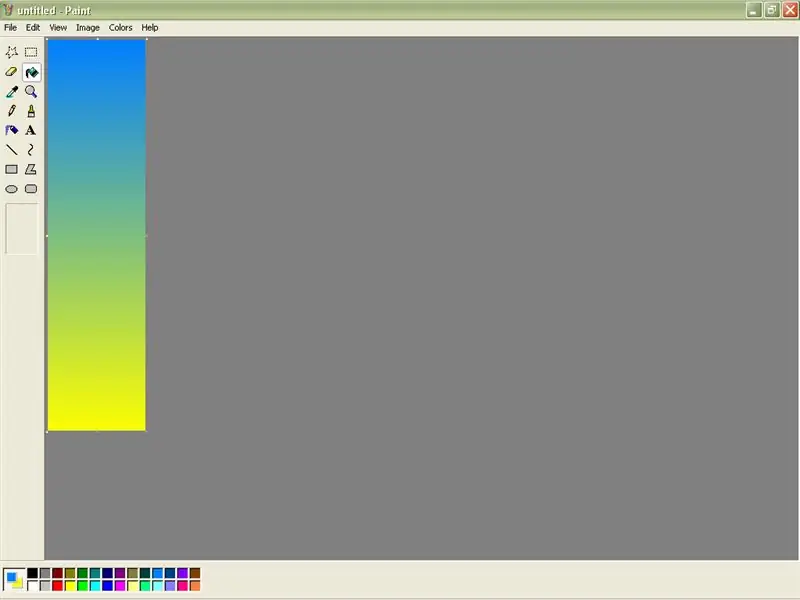
يجب أن تبدو شاشتك الآن مثل الصورة 1. لتمديدها ، افتح نافذة Stretch and Skew مرة أخرى. هذه المرة ، أدخل 500٪ في منطقة التمدد الأفقية (500 هو الحد الأقصى للمبلغ المسموح به). انقر فوق موافق. افعل ذلك مرتين أو ثلاث مرات أخرى ، حتى يصبح تدرجك عريضًا بما يكفي لإعجابك.
الخطوة 5: التدرجات المتموجة
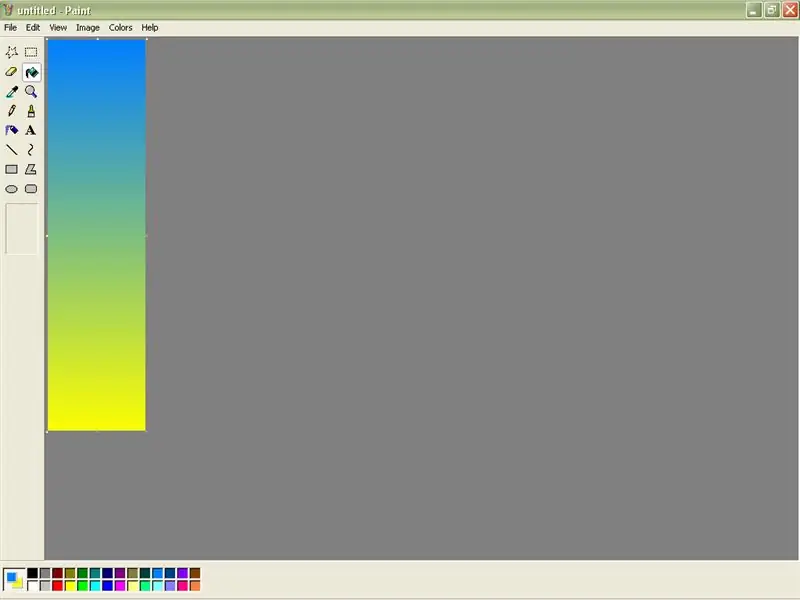
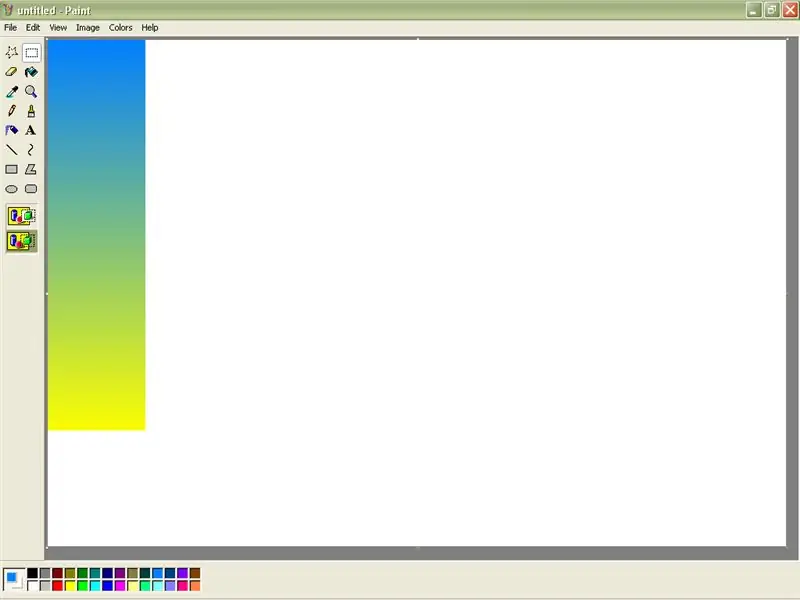
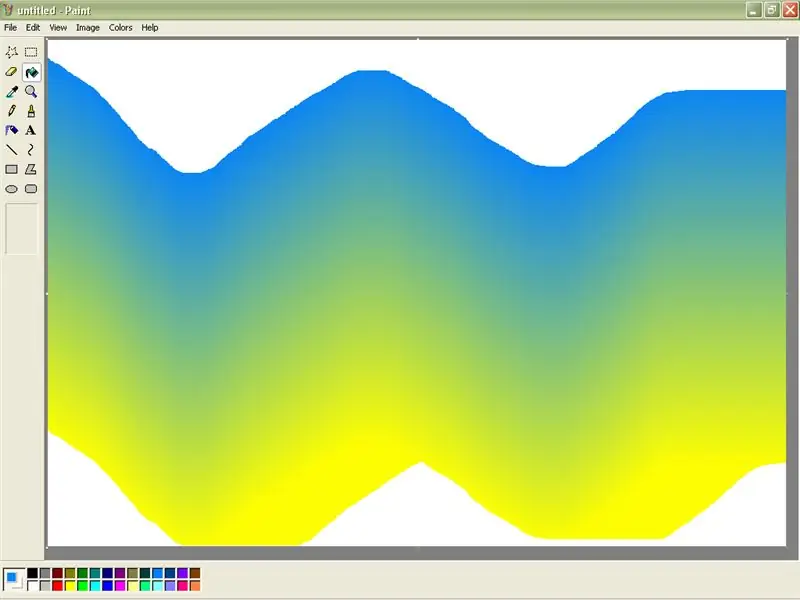
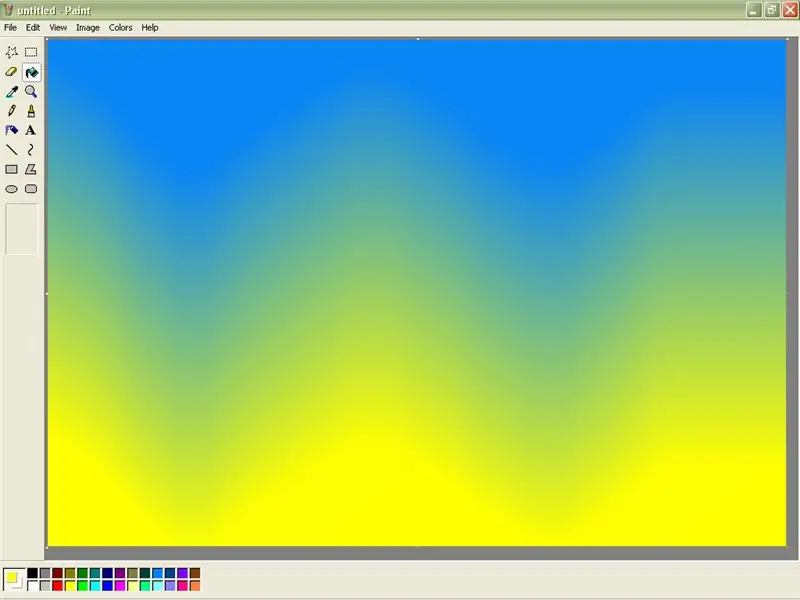
هذه الخطوة هي خدعة إضافية تعلمتها للتو. أولاً ، اجعل تدرجك نحيفًا نسبيًا. بعد ذلك ، استخدم نقطة الزاوية لسحب حجم صفحتك بحيث تصبح معظم شاشتك بيضاء. تأكد من أن لونك الثانوي أبيض قبل القيام بذلك. بعد ذلك ، حدد التدرج اللوني باستخدام أداة تحديد المستطيل ، وانقر فوق الشفافية. ثم ، أثناء الضغط على مفتاح Shift ، اسحب التدرج بأي طريقة تريدها ، مثل الخط المتموج. أخيرًا ، استخدم دلو التعبئة لملء الفراغ الأبيض حول الحواف. هاهو!
موصى به:
تعديل IRobot Create to Paint: 6 خطوات (بالصور)

تعديل IRobot Create to Paint: هذا مشروع روبوتات من المحتمل أن يكمله شخص ليس لديه خبرة في الروبوتات على الإطلاق. أقول هذا لأنه ، قبل أن أبدأ ، لم يكن لدي أي خبرة مع الروبوتات. أو كتابة البرامج. في الواقع ، كنت أعرف كيف أرسم وكان ذلك
Windows Paint Fake-Out: 4 خطوات
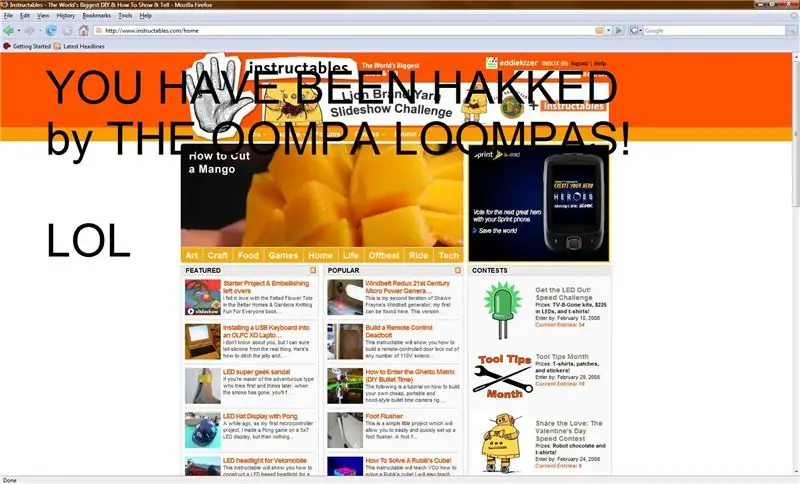
Windows Paint Fake-Out: هذه هي طريقة تزييف الأشخاص الذين يستخدمون Microsoft Paint وزر "Print Screen" على لوحة المفاتيح. (عذرا ، مستخدمي Mac!)
& acirc؛ & ndash؛ & rsquo؛. :: *، Awesome Design (Microsoft Paint)، * ::. & acirc؛ & ndash؛ & rsquo ؛: 4 خطوات
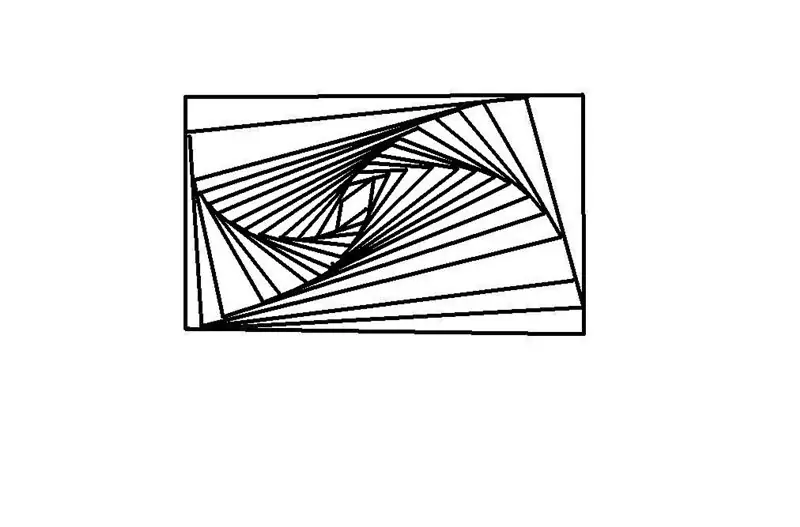
& acirc؛ & ndash؛ & rsquo؛. :: *، Awesome Design (Microsoft Paint)، * ::. & acirc؛ & ndash؛ & rsquo ؛: سأوضح لك كيفية عمل تصميم رائع باستخدام طلاء Microsoft ، أو مجرد قلم رصاص وورقة! ! ملاحظة. يرجى تقييم والتصويت لمسابقة الكتاب. مليون شكرا
وجوه مضحكة / مخيفة على MS Paint: 5 خطوات

وجوه مضحكة / مخيفة على MS Paint: أنا أعرف !!!!! أعلم أنني صنعت الكثير من تعليمات MS PAINT!: DS لذا سأوضح لك كيفية صنع وجوه مضحكة / مخيفة على الطلاء (اقرأ الرسالة الكبيرة أعلاه). الصورة أدناه هي مثال على ما سأعلمك كيف تصنعه. يرجى تقييم
كيفية عمل رمز كب كيك Kawaii باستخدام MS Paint: 9 خطوات

كيفية صنع رمز Kawaii Cupcake باستخدام MS Paint: أحب حقًا صنع أشيائي الخاصة وأعجب بالأشخاص الذين يصنعون أيقونات فوتوشوب ، لكنني واجهت مشكلتين مع Photoshop: 1. إنه مكلف و 2. إنه معقد للغاية بالنسبة لي. لقد جربت Gimp لكني أفتقد بساطة طلاء MS. لذلك يومًا ما من الملل
