
جدول المحتويات:
2025 مؤلف: John Day | [email protected]. آخر تعديل: 2025-01-23 12:54

في هذا الملف غير المستقر ، سأوضح لك كيفية إنشاء برنامج دردشة بسيط في Visual Basic. سوف أتطرق إلى ما يفعله كل الكود حتى تتعلم أثناء إجرائه ، وفي النهاية سأوضح لك كيفية استخدامه.
الخطوة 1: نظرة عامة
مشروع جديد "،" top ": 0.44341801385681295،" left ": 0.2802690582959641،" height ": 0.2632794457274827،" width ": 0.5067264573991032}، {" noteID ":" NJL01ANFG0GJ54J "،" author ":" twenglish1 "،" text ": "هذا ما تريد تحديده ثم انقر فوق فتح" ، "أعلى": 0.25635103926096997 ، "اليسار": 0.017937219730941704 ، "الارتفاع": 0.22401847575057737 ، "العرض": 0.23542600896860988}] ">

سيتيح لك هذا البرنامج تبادل الرسائل بين شخصين على نفس الشبكة. قد تعمل إذا لم تكن على نفس الشبكة ولكن لا يمكنني اختبارها الآن.
يجب أن يكون لديك Microsoft Visual Basic 6.0 ، وهذا ما أستخدمه. يوصى بمعرفة البرمجة الأساسية لنبدأ !!! افتح Visual Basic وأنشئ EXE قياسي
الخطوة الثانية: إنشاء معلومات المستخدم


حان الوقت الآن لإنشاء نموذج المستخدم
ستحتاج إلى إضافة عنصر تحكم winsock إلى مربع الأدوات ، قم بذلك عن طريق: 1. انقر بزر الماوس الأيمن في مكان ما في مربع الأدوات حيث لا يوجد شيء 2. انقر فوق المكونات 3. في القائمة الطويلة ، ابحث عن Microsoft Winsock Control 6.0 وحدد المربع المجاور له 4 ثم انقر فوق تطبيق ثم أغلق إضافة: 5 مربعات نصية 4 أزرار أوامر 1 عنصر تحكم winsock قم بترتيبها لتبدو مثل الصورة الثانية أدناه
الخطوة 3: إعادة التسمية وتغييرات الخصائص الأخرى

سنقوم الآن بتغيير التسميات التوضيحية (ما هو مذكور في أزرار الأوامر) 1. انقر فوق الأمر 12. انظر إلى الجانب الأيمن في الخصائص وابحث عن Caption3. قم بتغييره إلى Hostdo نفسه للبقية ولكن اجعلهم: command2 = Connectcommand3 = Closecommand4 = Sendnow سنقوم بتغيير ما تقوله مربعات النص 1. انقر فوق مربع النص الذي يشير إلى text12. انتقل إلى نافذة الخصائص وابحث عن خاصية النص 3. اجعلها فارغة 4. افعل الشيء نفسه مع الشخص الذي يقول Text25. الآن انقر فوق text3 وقم بتغيير خاصية النص إلى 127.0.0.16. الآن انقر فوق text4 وقم بتغيير خاصية النص إلى 12347. الآن انقر فوق text5 وقم بتغيير خاصية النص إلى Name127.0.0.1 هو عنوان IP المحلي الخاص بك حتى تتمكن من اختبار البرنامج على جهاز الكمبيوتر الخاص بك عندما يكون فعلت 1234 هو المنفذ الذي يمكنك جعله مهما كان. تريد ولكن اتركها 1234 الآن
الخطوة 4: تغيير أسماء الأزرار ومربعات النص


نحتاج إلى إعادة تسمية أزرار الأوامر ومربعات النص لجعلها أسهل في البرمجة
1. انقر فوق النص 1 وانتقل إلى الخصائص وانقر فوق الاسم وقم بتغييره إلى txtLog لقد اخترت ذلك لأنه سجل الرسائل التي ترسلها وتستقبلها 2. افعل الشيء نفسه بالنسبة للباقي ولكن قم بعمل الأسماء: قم بتغيير النص 2 إلى txt إرسال التغيير Text3 إلى txtIP ، قم بتغيير Text4 إلى txtPort ، قم بتغيير Text5 إلى txtName ، قم بتغيير Command1 إلى cmd ، قم بتغيير Command2 إلى cmd ، قم بتغيير Command3 إلى cmd ، قم بتغيير الأمر 4 إلى cmd ، قم بتغيير الأمر 4 إلى cmd ، قم بإرسال تغيير Winsock1 إلى sckMain الآن هناك شيء آخر تحتاج إلى تغييره ، انقر فوق txtLog وفي نافذة الخصائص ابحث MultiLine وجعلها صحيحة ، قد تسبب هذه الخطوة بعض الارتباك إذا كان لديك أي أسئلة ، قم بنشر تعليق أو إرسال رسالة إلي
الخطوة 5: ترميز أزرار الأوامر

حان الوقت الآن لكتابة التعليمات البرمجية لأزرار الأوامر التي تبدأ بأول cmdHost1. انقر نقرًا مزدوجًا فوقه ، سيؤدي ذلك إلى إظهار نافذة الكود 2. يجب أن يبدو مثل هذا Private Sub cmdHost_Click () End Sub3. قم بإدخال هذه الرموز أغلق ذلك وانقر نقرًا مزدوجًا فوق cmdConnectenter هذا الكودckMain. RemoteHost = txtIP.textsckMain. RemotePort = txtPort.textsckMain. Connect. قم بتوصيل أول سطرين بتغيير RemoteHost و RemotePort الخاص بـ winsock (sckMain) إلى ipnect والمنفذ الذي نريده. للاتصال بشخص يستمع على هذا المنفذ و ipnow للإغلاق انقر نقرًا مزدوجًا فوق cmdClose و typeckMain.closetxtLog = txtLog.text & "الاتصال مغلق!" & vbCrlfthe يخبر sckMain.close winsock بقطع الاتصال يضيف السطر الثاني اتصال مغلق بـ txtLog انقر نقرًا مزدوجًا على cmdSend و typeckMain.senddata "[" & txtName.text & "]" & txtSend.texttxtLog = txtLog.text & ". text & "]" & txtSend.text & vbcrlftxtSend.text = "" السطران الأولان خاطئان لديهما في المحرر بشكل صحيح ويتم تغييرهما عندما أقوم بالحفظ ، لذا انظر إلى الصورة بحثًا عن الرمز الصحيح ، حيث يرسل السطر الأول النص في إرسال النص واسمك في txtNamesecond يضيف الرسالة التي أرسلتها واسمك إلى txt
الخطوة 6: تشفير ملف Winsock

حان الوقت الآن لترميز winsock! نحتاج إلى إخباره بما يجب فعله عندما يحاول شخص ما الاتصال ونحتاج إلى إخباره بمكان وضع البيانات التي يتلقاها ، انقر نقرًا مزدوجًا على عنصر تحكم winsock (sckMain) في الزاوية اليمنى العليا من يجب أن يقول مربع الكود: خطأ ، انقر فوق المربع المنسدل وحدد طلب الاتصال الآن ، يجب أن يكون قد صنع مكانًا جديدًا لإدخال الكود في النوع: إذا كان sckMain.state sckClose thensckMain.closeend ifsckMain.accept requestidtxtLog = txtLog.text & "متصل بـ: & sckMain. RemoteHostIP & vbcrlffirst والسطر الثاني تحقق مما إذا كان winsock (sckMain) مغلقًا وإذا لم يكن كذلك ، فإنه يغلق السطر الثالث إذا كان سطر if يخبر winsock (sckMain) بقبول الاتصالات التي يخبرك السطر الخامس منها أنك متصل بإضافة سطر إلى txtLognow ، نحتاج إلى إخبار winsock بما يجب فعله بالبيانات التي يتلقاها في أعلى يمين نافذة التعليمات البرمجية ، انقر فوق المربع المنسدل وحدد: DataArrivalnow أدخل هذا الرمز: dim Data as stringsckMain.getdata Data، vbstring txtLog = txtLog.text & data & vbcrlffirst line يجعل البيانات سلسلة ، حيث يتم وضع البيانات المستلمة قبل إضافتها إلى سطر txtLogsecond يحصل على البيانات ويضعها في بيانات السلسلة كما يضيف سطر vbstringthird البيانات المستلمة إلى txtLognow مرة أخرى إذا كان الأمر محيرًا ولديك أسئلة تنشر تعليقًا أو ترسل لي رسالة
الخطوة 7: استخدام البرنامج / الخاتمة

حسنًا ، سأخبرك الآن بكيفية استخدام البرنامج
في Visual basic click file ، ثم اجعل project1.exe احفظه على سطح المكتب الخاص بك إذا كانت هناك أي أخطاء ، اترك تعليقًا وسأحاول مساعدتك الآن في الانتقال إلى المكان الذي صنعت فيه البرنامج وانقر فوقه مرتين ويجب أن يظهر برنامجان على السطح بنقرة واحدة مضيف ومن ناحية أخرى انقر فوق اتصال وعلى الشخص الذي قمت بالنقر فوق المضيف عليه ، يجب أن يقول: متصل بـ: 127.0.0.1 الآن اكتب اسمًا لكليهما ويمكنك إرسال الرسائل بين الاثنين الذي يعمل على شبكة LAN وهو قد تعمل على WAN ولكني لست متأكدًا من ترك تعليقات تسمح لي بمعرفة كيف فعلت أو إذا كانت لديك أسئلة أو إذا كنت تشعر بذلك إذا أعجبك ذلك أو لم يعجبك صنفه
موصى به:
كيفية عمل فارز عنصر في Minecraft: 12 خطوة
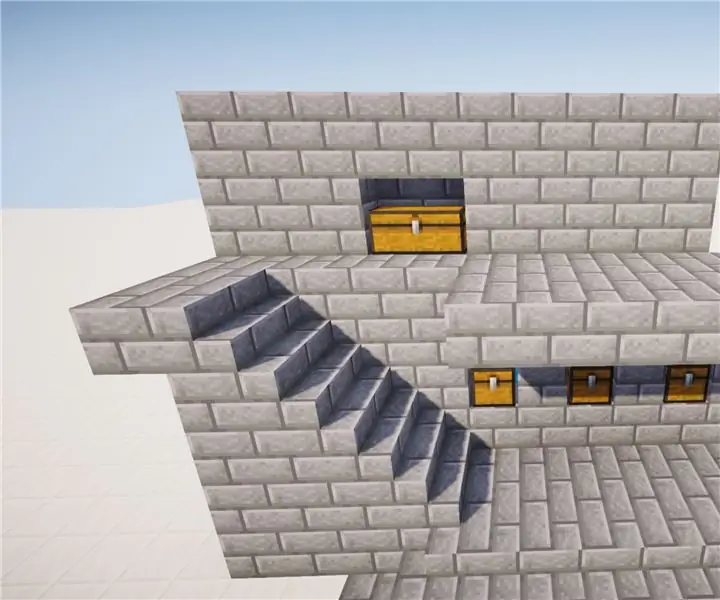
كيفية عمل فارز عنصر في Minecraft: هذا برنامج تعليمي من 11 خطوة حول كيفية عمل فارز عنصر في Minecraft
كيفية إنشاء حرف ثنائي الأبعاد باستخدام وحدة التحكم في الأحرف في Unreal Engine 4 باستخدام برنامج Visual Script للكمبيوتر الشخصي: 11 خطوة

كيفية إنشاء حرف ثنائي الأبعاد باستخدام وحدة تحكم الأحرف في Unreal Engine 4 باستخدام برنامج Visual Script للكمبيوتر: كيفية إنشاء شخصية ثنائية الأبعاد باستخدام وحدة تحكم في الأحرف في محرك Unreal 4 باستخدام برنامج نصي مرئي للكمبيوتر الشخصي مرحبًا ، أنا جوردان ستيلتز. أعمل على تطوير ألعاب الفيديو منذ أن كان عمري 15 عامًا. سيعلمك هذا البرنامج التعليمي كيفية إنشاء شخصية أساسية باستخدام
كيفية عمل برنامج تشغيل Flyback بسيط: 4 خطوات (بالصور)

كيفية عمل برنامج Flyback البسيط: تم تصميم محول Flyback (FBT) خصيصًا لاستخدامه في شاشات CRT. إنه قادر على توليد أكثر من 50 كيلوفولت. في هذا Instructable ، سأقوم بتعليم كيفية عمل برنامج تشغيل flyback بسيط باستخدام power mosfet. تحقق من شبكات الويب الخاصة بي
كيفية عمل مؤشر باستخدام برنامج فوتوشوب: 7 خطوات

كيف تصنع مؤشرًا باستخدام Photoshop: هذه هي طريقة عمل مؤشر باستخدام برنامج Photoshop. سأقوم بعمل هاتفي الخلوي كمؤشر
كيفية تحويل الحيوانات باستخدام برنامج جيمب (برنامج مجاني): 5 خطوات

كيفية تحويل الحيوانات باستخدام برنامج GIMP (برنامج مجاني): سوف أعلمك كيفية تحويل حيوانين خلال هذا التدريب. يمكنك استخدام طريقة التحويل هذه لأي حيوانات ، أو أي إبداع يمكنك التوصل إليه. أرني إبداعاتك ، باستخدام هذا الدليل السهل المتابعة! الأشياء المطلوبة: الكمبيوتر ، الإبداع
