
جدول المحتويات:
- الخطوة 1: تنزيل MacPack
- الخطوة 2: احصل على MAMP قيد التشغيل
- الخطوة 3: افتح Navicat Lite
- الخطوة 4: اختبر الاتصال
- الخطوة 5: الاتصال بقاعدة البيانات
- الخطوة 6: بدء تشغيل الخادم
- الخطوة 7: بدء الخادم
- الخطوة 8: اجعل شخصًا ما GM
- الخطوة 9: قم بعمل TBC
- الخطوة 10: تعيين Realmlist و GO
- الخطوة 11: اضبط Realmlist وانطلق
2025 مؤلف: John Day | [email protected]. آخر تعديل: 2025-01-23 12:54
سأوضح لك اليوم كيفية إنشاء خادم خاص لـ WoW على جهاز Mac! أنا الرجل F1racer3028 من youtube.com/f1racer3028 أيضًا اليوم سنستخدم MacPack لتثبيت هذا التحديث !!!! يرجى الانتقال إلى MAC-FUN. COM للحصول على تعليمات جديدة ومثل هذا !! لا تعلق هنا للحصول على الدعم! سأقوم بإعادة إصدار هذا الدليل قريباً !! FORUMS. MAC-FUN. COM = منطقة دعم جديدة !!!
الخطوة 1: تنزيل MacPack
قم بتنزيل MacPack من هنا. بعد تنزيله ، افتحه وقم بتشغيل برنامج التثبيت.
الخطوة 2: احصل على MAMP قيد التشغيل
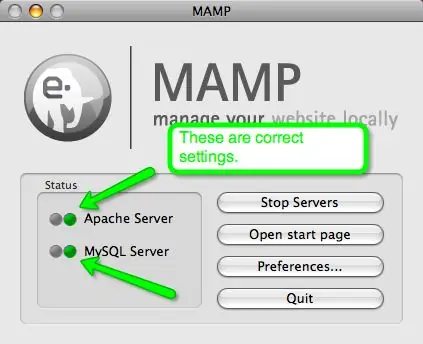
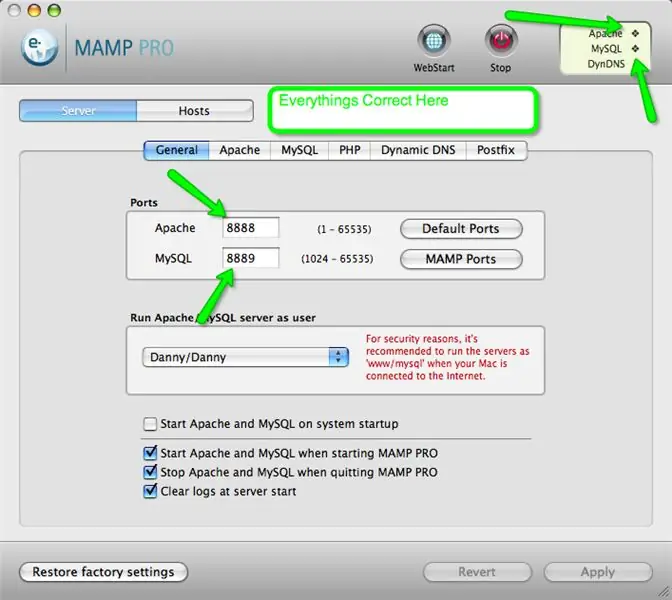
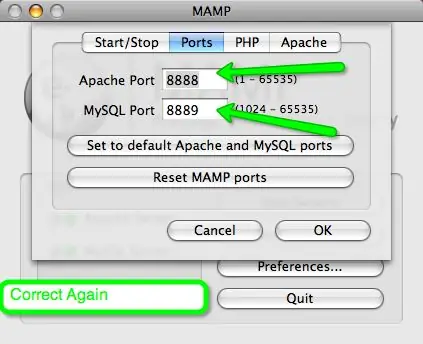
الآن لنبدأ تشغيل MAMP. افتح MAMP من مجلد التطبيقات. نأمل أن يكون كلا المصباحين أخضر. إذا لم تكن كذلك ، فيرجى فتح MAMP PRO. إنه بجوار MAMP مباشرةً. افتح MAMP Pro دائمًا إذا لم تضيء الأضواء. يمكنك إخفاء هؤلاء إذا كنت تريد. فيما يلي الإعدادات الصحيحة لـ MAMP و MAMP Pro في الصور أدناه.
الخطوة 3: افتح Navicat Lite
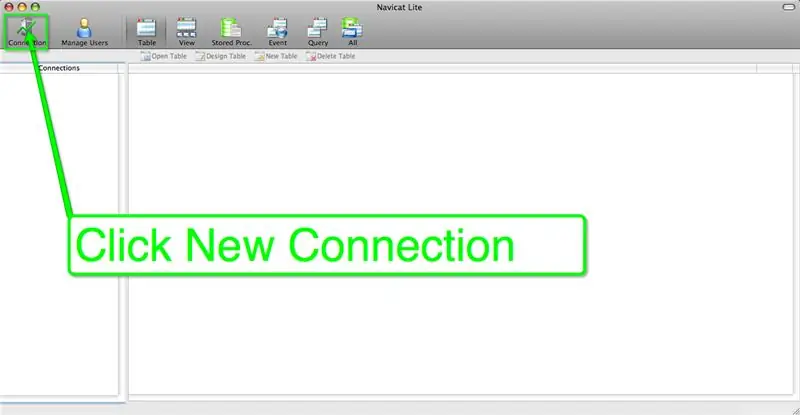
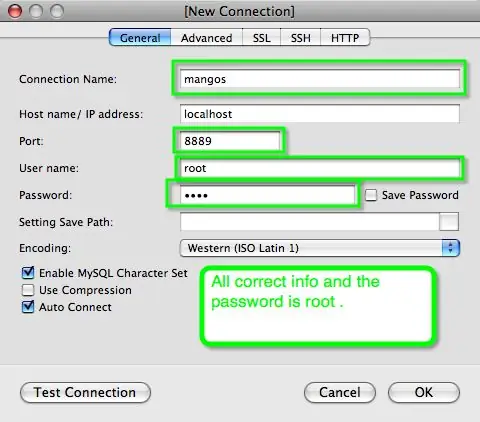
حسنًا ، نظرًا لأن MAMP يعمل على فتح navicat lite في مجلد التطبيقات. انقر فوق اتصال جديد. وادخل ما أدخله في الصور.
الخطوة 4: اختبر الاتصال
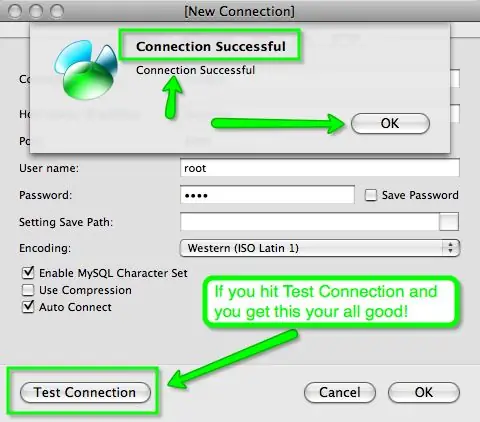
ضرب اختبار الاتصال. انظر إلى الصور …
الخطوة 5: الاتصال بقاعدة البيانات
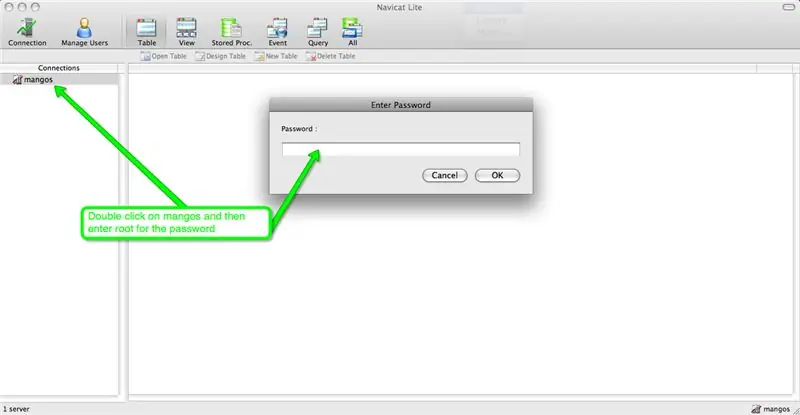
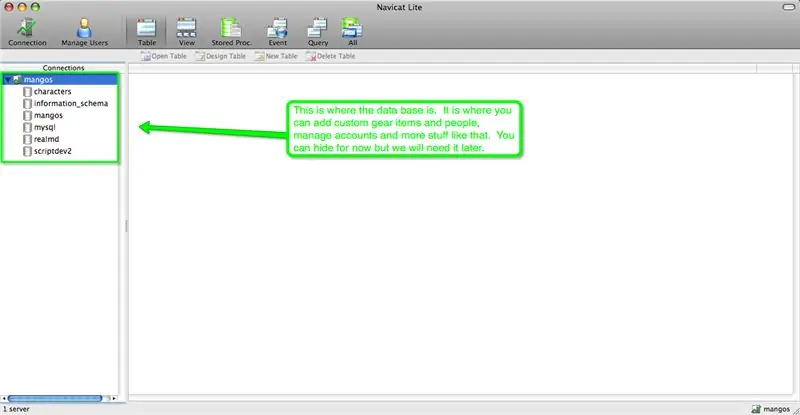
انظر إلى الصور مرة أخرى.
الخطوة 6: بدء تشغيل الخادم
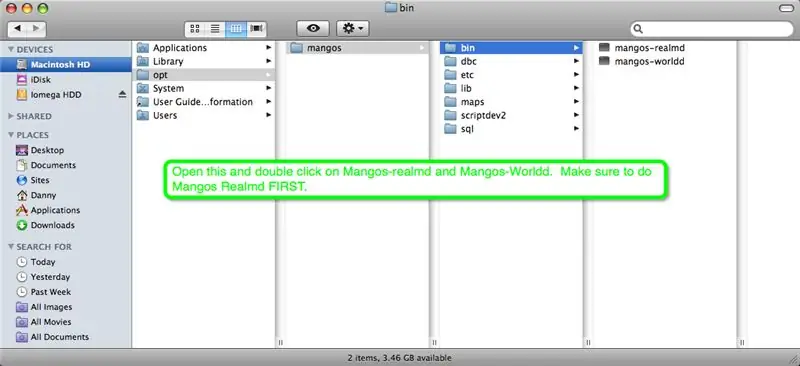
افتح الآن المجلدات المحددة أدناه في الموافقة المسبقة عن علم.
الخطوة 7: بدء الخادم
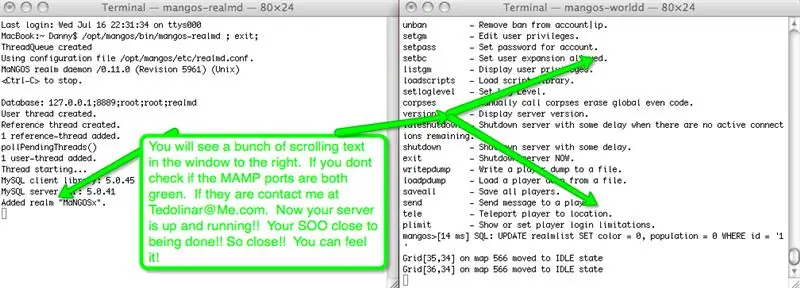
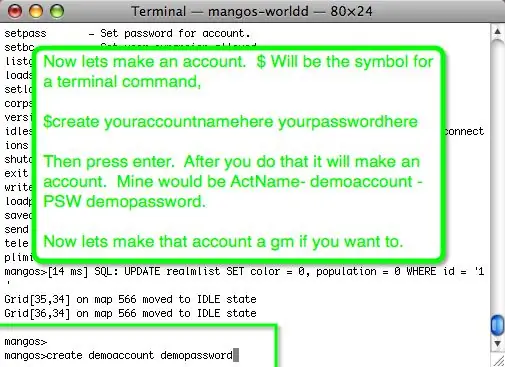
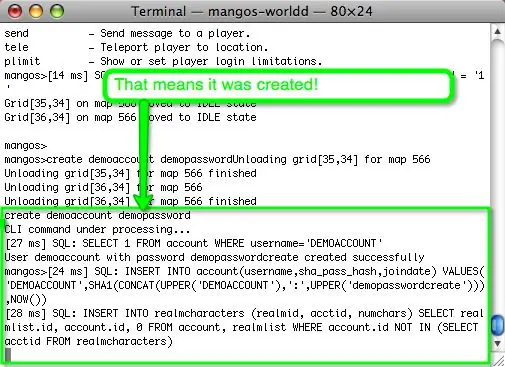
اقرأ الصور مرة أخرى.
الخطوة 8: اجعل شخصًا ما GM
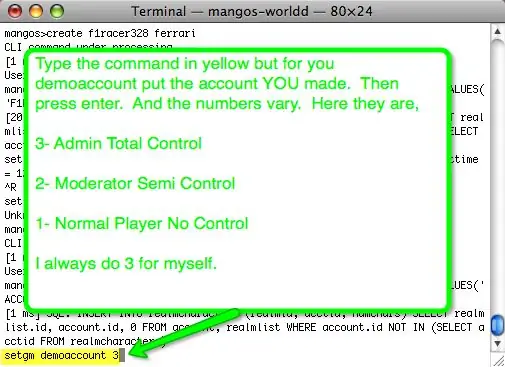
بلدان جزر المحيط الهادئ مرة أخرى.
الخطوة 9: قم بعمل TBC
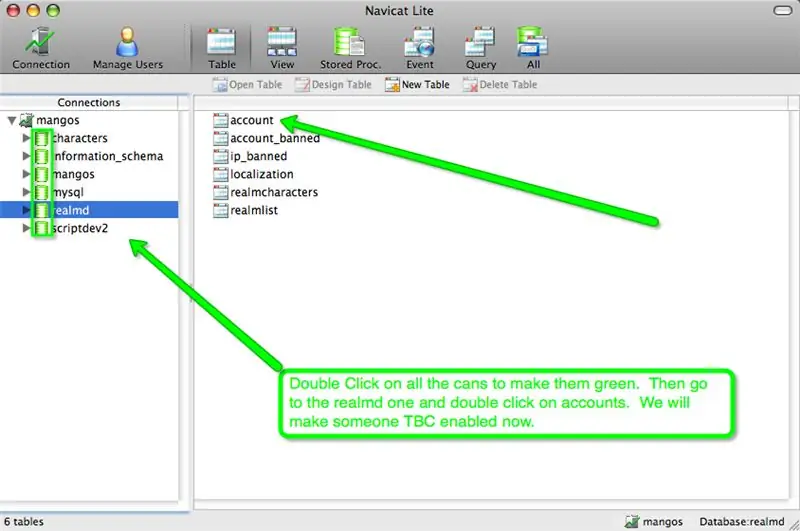
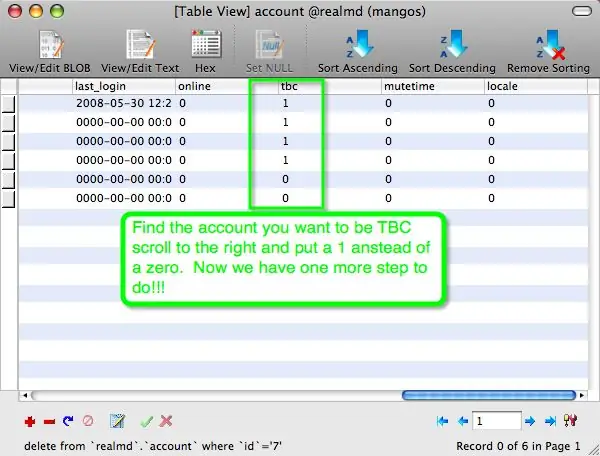
صورة لول …
الخطوة 10: تعيين Realmlist و GO
ياي! لقد انتهينا! realmlist belowset realmlist 127.0.0.1 أيضًا لنشره ، انقر هنا وابحث عن الفيديو على القناة.
الخطوة 11: اضبط Realmlist وانطلق
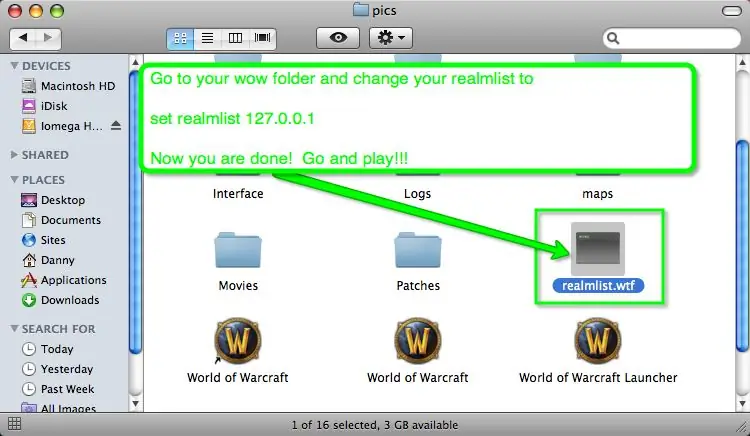
إن Pics and realmlist iset realmlist 127.0.0.1 أيضًا أنا لا أجعل هذه الصور علنية ولا أعرف كيف لكن هذا الرجل الآخر على youtube يفعل ذلك. الروابط هنا.
موصى به:
ESP8266 مراقبة درجة حرارة Nodemcu باستخدام DHT11 على خادم ويب محلي - احصل على درجة حرارة الغرفة ورطوبتها على متصفحك: 6 خطوات

ESP8266 مراقبة درجة حرارة Nodemcu باستخدام DHT11 على خادم ويب محلي | احصل على درجة حرارة الغرفة ورطوبتها على متصفحك: مرحبًا يا شباب اليوم سنصنع الرطوبة & amp؛ نظام مراقبة درجة الحرارة باستخدام ESP 8266 NODEMCU & amp؛ جهاز استشعار درجة الحرارة DHT11. سيتم الحصول على درجة الحرارة والرطوبة من مستشعر DHT11 & amp؛ يمكن رؤيته على متصفح أي صفحة ويب ستتم إدارتها
كيفية إنشاء حساب Facebook على جهاز الكمبيوتر: 9 خطوات

كيفية إنشاء حساب Facebook على جهاز كمبيوتر: الخطوة الأولى اللازمة لتنفيذ هذا المشروع هي: البحث عن جهاز كمبيوتر متصل بالإنترنت
كيفية إنشاء خادم ويب سريع باستخدام Raspberry Pi: 10 خطوات

كيفية إنشاء خادم ويب سريع باستخدام Raspberry Pi: سيخبرك هذا الدليل بكيفية الحصول على Raspberry Pi لاستضافة خادم ويب ، والذي يمكن استخدامه لاستضافة مواقع الويب ، وحتى تعديله قليلاً لاستضافة العديد من الخدمات الأخرى عبر الإنترنت مثل كخوادم ألعاب أو خوادم لبث الفيديو. سنكون مختبئين فقط
تثبيت Windows على محرك أقراص خارجي باستخدام قسم Mac على جهاز Mac: 5 خطوات (بالصور)

تثبيت Windows على محرك أقراص خارجي مع قسم Mac على Mac: إذا كنت قد اشتريت شيئًا مثل MacBook pro الأساسي ووفرت القليل من المال ، ولكن سرعان ما واجهت مشكلة التخزين عند محاولة تثبيت Windows باستخدام Bootcamp ، نعلم جميعًا أن 128 جيجابايت ليست كافية هذه لذا ربما اشترينا شيئًا ما
إنشاء ودجت خاص بك: 6 خطوات
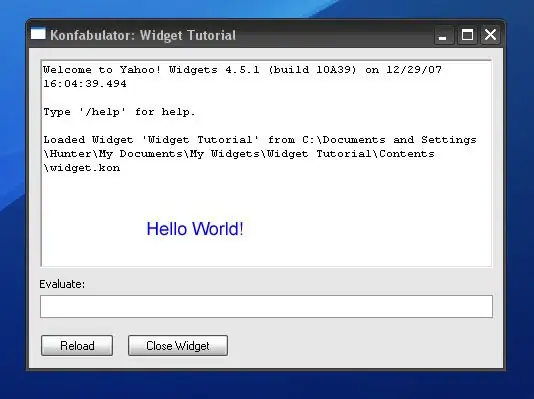
إنشاء عنصر واجهة المستخدم الخاص بك: سيعلمك هذا Instructable كيفية إنشاء عنصر واجهة مستخدم Yahoo! القطعة. بنهاية هذا البرنامج التعليمي ، ستكون قد تعلمت بعض JavaScript و XML
