
جدول المحتويات:
2025 مؤلف: John Day | [email protected]. آخر تعديل: 2025-01-23 12:54

مرحبا شباب. لقد رأيت الكثير من الأماكن التي تقدم نصائح حول كيفية عمل التأثيرات في العديد من برامج تحرير الفيديو المختلفة ، ولكن ليس الكثير من Avid's Pinnacle Studios. بالتأكيد ، لا يمكنك التغلب على After Effects لتحرير التأثيرات ، ولكن البرنامج أغلى بكثير وربما لم تشتري برنامجًا ينوي القيام بالعديد من التأثيرات. ما سأفعله هو شرح كيفية القيام بتأثير انفجار بسيط في Pinnacle Studio 12 ، وهو أحدث إصدار من البرنامج. تم إنشاء الفيديو التالي كمثال على التأثيرات … تم صنعه بالكامل في Pinnacle. https://www.metacafe.com/watch/1704610/bomb_squad_movie_trailer/ يبدأ التأثير الذي سأعلمك إياه بعد علامة 1:20. سأوضح لك في الخطوات التالية كيفية إنشاء هذه التأثيرات.
الخطوة 1: الخطوة 1

تخيل ، إذا صح التعبير ، أن هناك ممثلين يهربان ، تمامًا كما يحدث انفجار خلفهما. لتسهيل الأمور ، ضع الكاميرا على حامل ثلاثي القوائم ولا تحركه. أولاً ، صوِّر المنطقة التي لا يوجد فيها أحد (فقط في حالة) ، وانتزع أيضًا بضع ثوانٍ من الصمت التام لاستخدامها في حالة قيامك بإرشاد الممثلين وتحتاج إلى التستر على الصوت المحذوف. الآن صوّر الممثلين وهم يهربون من الانفجار.
الخطوة 2: الخطوة 2
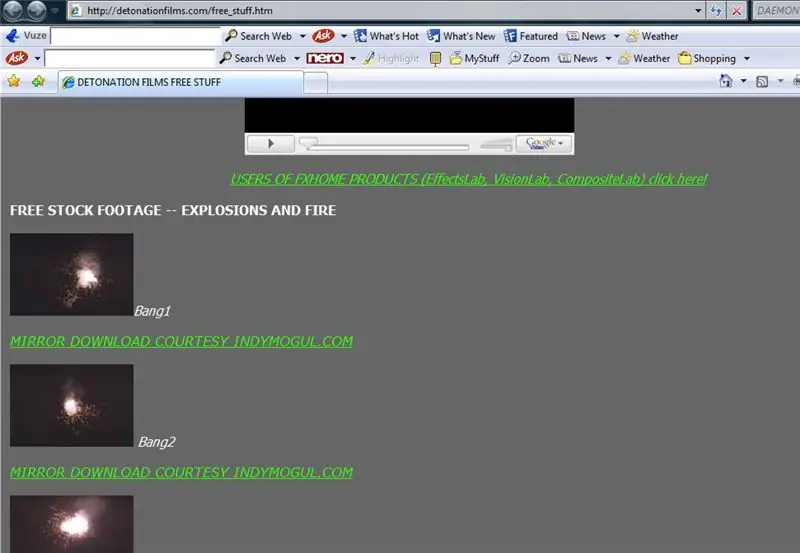
الانفجارات التي استخدمتها في الفيديو كانت لقطات مجانية وجدتها في موقع Detonationfilms.com
هذا الموقع رائع مع الكثير من المحتوى والتنزيلات السريعة. اختر انفجارًا سيبدو صحيحًا في الشكل والاتجاه (الأمامي أو الجانبي) الذي ستحتاجه - اعتمادًا على الزوايا التي قمت بتصوير الركض منها. كان الانفجار الذي قررت استخدامه على خلفية سوداء وليس على خلفية زرقاء أو خضراء. في حالة الخلفية الزرقاء أو الخضراء ، يمكنك استخدام تأثير مفتاح chroma لتراكب هذه التأثيرات ، ولكن عليك القيام بشيء مختلف للقطات مقابل الأسود.
الخطوة 3: الخطوة 3
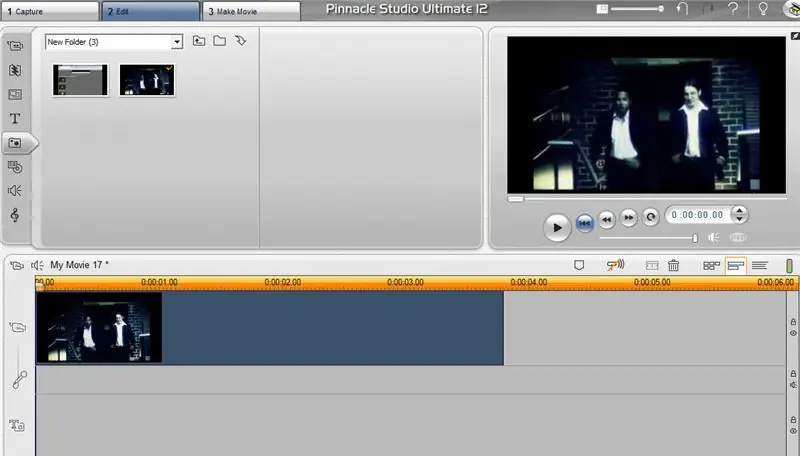
أقترح أولاً ، تحرير المقطع الذي تريد إضافة التأثير إليه. في مقطع فيديو Bomb Squad ، لاحظ أنه في جميع حالات تأثير الانفجار أن الممثلين يخرجون من منطقة التأثير قبل حدوثه. هذا يمنع الحاجة إلى إنشاء أقنعة. بعد تحرير المقطع الذي سأسميه مقطع الخلفية بالطول المناسب ، افتح ملف الانفجار. أضف الانفجار كطبقة التراكب أعلى مقطع الخلفية.
الخطوة 4: الخطوة 4
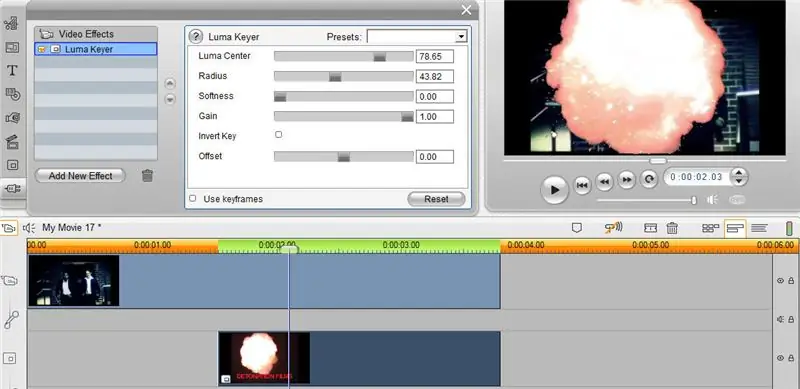
أضف تأثير Luma Key إلى مقطع الانفجار. اضبط أشرطة التمرير حتى يختفي اللون الأسود من الخلفية ويظل الانفجار سليمًا. الآن يجب أن تكون قادرًا على رؤية مقطع الخلفية خلف الانفجار.
الخطوة 5: الخطوة 5
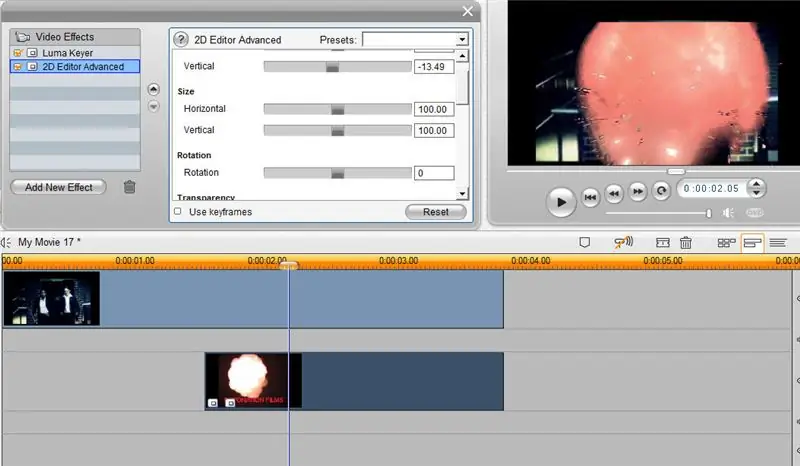
أضف الآن تأثير محرر ثنائي الأبعاد المتقدم إلى مقطع الانفجار. اضبط المنزلقات الأفقية والعمودية لوضع الانفجار في المكان المناسب. الآن اضبط حجم الانفجار حتى تشعر بالرضا عن شكل الانفجار.
الخطوة 6: الخطوة 6
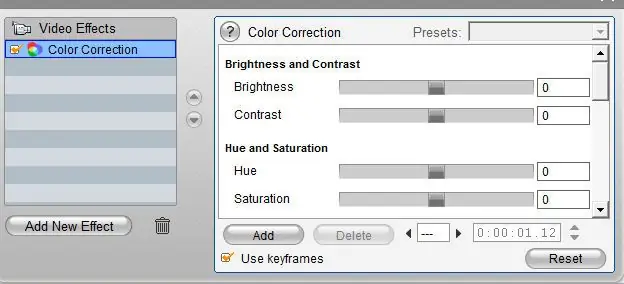
حدد الآن المكان الذي يبدأ فيه الانفجار في الفيديو ومتى سيصل إلى حجمه الأكبر. في الفيديو الخاص بنا ، أضفت تأثير تصحيح الألوان إلى مقطع الخلفية. ثم حدد "استخدام الإطارات الرئيسية". في المنطقة التي سيبدأ فيها الانفجار ، أضف إطارًا رئيسيًا واضبط أشرطة التمرير على 0. في اللحظة التي سيكون فيها الانفجار أكبر ، أضف إطارًا رئيسيًا واضبط السطوع حتى يبدو المقطع مضيئًا. هذا سيجعل الانفجار يبدو وكأنه يؤثر على المنطقة المحيطة به بالضوء.
الخطوة 7: الخطوة 7

مبروك على استكمال التأثير. يمكنك حقًا فعل الكثير على المقاطع لجعلها أكثر تصديقًا - لا تتردد في اللعب بالبرنامج حتى تتوصل إلى التأثير الذي تريده.
إذا كان هذا قد ساعدك ، فيرجى إبلاغي بذلك. قم أيضًا بالتعليق على الفيديو وتقييمه إذا كنت ترغب في ذلك. شكرا لكم جميعا!
موصى به:
إنشاء روم Macintosh Plus: 3 خطوات (بالصور)

قم بإنشاء روم Macintosh Plus: سيرشدك هذا Instructable خلال عملية & quot؛ ripping & quot؛ صور EPROM من رقائق Macintosh Plus ROM و (أو) & quot؛ حرق & quot؛ الصور لرقائق جديدة. سيتم تنفيذ العملية بشكل أساسي مرتين لإنشاء كل من & quot
كيفية إنشاء جهاز مراقبة النبات باستخدام Arduino: 7 خطوات

كيفية إنشاء شاشة مراقبة النبات باستخدام Arduino: في هذا البرنامج التعليمي سوف نتعلم كيفية اكتشاف رطوبة التربة باستخدام مستشعر الرطوبة ووميض مؤشر LED أخضر إذا كان كل شيء على ما يرام وشاشة OLED و Visuino
إنشاء خرائط مخصصة لنظام تحديد المواقع العالمي من Garmin: 8 خطوات (بالصور)

إنشاء خرائط مخصصة لـ Garmin GPS الخاص بك: إذا كان لديك Garmin GPS مصمم للمشي لمسافات طويلة وأنشطة خارجية أخرى (بما في ذلك سلسلة GPSMAP و eTrex و Colorado و Dakota و Oregon و Montana وغيرها) ، فلا داعي لذلك استقر على الخرائط المجردة التي جاءت محملة عليها مسبقًا. ه
كيفية إنشاء تطبيق Android باستخدام Android Studio: 8 خطوات (بالصور)

كيفية إنشاء تطبيق Android باستخدام Android Studio: سيعلمك هذا البرنامج التعليمي أساسيات كيفية إنشاء تطبيق Android باستخدام بيئة تطوير Android Studio. نظرًا لأن أجهزة Android أصبحت أكثر شيوعًا ، سيزداد الطلب على التطبيقات الجديدة فقط. Android Studio سهل الاستخدام (
كيفية إنشاء صورة واحدة مركزة تمامًا من عدة خطوات مركزة جزئيًا: 4 خطوات

كيفية إنشاء صورة واحدة مركزة تمامًا من عدة صور مركزة جزئيًا: أقترح استخدام برنامج Helicon Focus. تتوفر إصدارات Windows و Mac في موقع d-Stidio ، وقد تم تصميم البرنامج للتصوير الكلي والتصوير الدقيق والتصوير فائق البؤرة للمناظر الطبيعية للتعامل مع مشكلة عمق المجال الضحل
