
جدول المحتويات:
2025 مؤلف: John Day | [email protected]. آخر تعديل: 2025-01-23 12:54
سأوضح لك في هذا الدليل كيفية إعداد شاشتين (أو أكثر) باستخدام نظام التشغيل Microsoft Windows Vista. هذه خدعة سهلة لمعرفة ما إذا كنت بحاجة إلى مساحة أكبر للعمل بها ويمكن حقًا زيادة استخدامك المثمر لجهاز الكمبيوتر الخاص بك. ما سنفعله هو توصيل الشاشة الثانية ، وتوسيع سطح المكتب عبر الشاشة الثانية ، ومعايرة الشاشة. كل شيء أساسي وبسيط. إذا كنت من ذوي الخبرة في التعامل مع أجهزة الكمبيوتر ، فسيبدو هذا بمثابة تعليمات لا داعي لها بالنسبة لك ، ولكن إذا لم تكن على دراية بكيفية القيام بذلك ، فسيكون ذلك بمثابة فتاحة للعين قليلاً.
الخطوة 1: ما تحتاجه
لكي تكون قادرًا على القيام بذلك ، ستحتاج إلى جهاز كمبيوتر به بطاقتي فيديو على الأقل ، Microsoft Windows Vista (لست بحاجة إلى هذا ، ولكن تم كتابة هذا التوجيه لنظام Vista) ، وشاشتين ، وكابل لتوصيل الشاشة الثانية. أنا أستخدم جهاز كمبيوتر محمولًا يحتوي على إخراج فيديو إضافي مثبت مسبقًا يتضاعف كبطاقة فيديو ثانية (يتم حساب شاشة LCD لأجهزة الكمبيوتر المحمولة والأجهزة المرتبطة بها على أنها واحدة) لذلك استخدمت هذا الجهاز للتو. إذا كنت تستخدم جهاز كمبيوتر محمول ، فكل ما عليك فعله هو توصيل شاشتك الثانية بمنفذ العرض الخارجي. إذا كنت تستخدم سطح مكتب ، فستحتاج إلى شراء بطاقة فيديو ثانية وتثبيتها.
الخطوة 2: تشغيل جهاز العرض الثاني
بمجرد توصيل شاشتك الثانية ، فإن أول شيء ستلاحظه هو أنها لا تفعل أي شيء. هذا امر طبيعي. تحتاج فقط إلى إخبار الكمبيوتر كيف من المفترض أن يستخدم جهاز العرض الثاني هذا. إذا كنت تستخدم إصدارًا محدثًا من Vista ، فسيكون قد اكتشف بالفعل جهاز العرض الثاني ، لذلك ليست هناك حاجة للقيام بأي تكوين للأجهزة. الشيء التالي الذي تريد القيام به هو تصغير جميع النوافذ المفتوحة ، والنقر بزر الماوس الأيمن على خلفية سطح المكتب ، والنقر على "تخصيص". سيؤدي هذا إلى سحب نافذة "تخصيص المظهر والأصوات". من هنا ستضغط على "إعدادات العرض". سيؤدي هذا إلى فتح برنامج إعدادات العرض.
الخطوة 3: ما يجب القيام به في إعدادات العرض
بمجرد القيام بذلك ، سترى شيئًا مثل الصورة أدناه. إذا كان لديك بطاقة فيديو ثانية مثبتة على جهاز الكمبيوتر الخاص بك ، فسترى تمثيلين بيانيين لشاشات الكمبيوتر. إذا كان لديك أكثر من بطاقتي فيديو ، فسترى رسمًا مطابقًا لكل بطاقة فيديو قمت بتثبيتها. الشاشة التي تستخدمها حاليًا هي "1". نريد تشغيل الشاشة "2". انقر فوق المربع الذي يحتوي على الرقم 2 الموجود فيه وستتعامل الآن حصريًا مع الشاشة الثانية. بمجرد القيام بذلك ، سترى شيئًا مشابهًا للنافذة المعروضة في الصورة الثانية.
الخطوة 4: تمديد سطح المكتب
ربما تكون قد نقرت الآن على مربع الاختيار "توسيع سطح المكتب على هذه الشاشة" وشاهدت الشاشة الثانية تعرض صورة لخلفية سطح المكتب. إذا لم تكن قد فعلت ذلك ، فسيكون الآن هو الوقت المناسب للقيام بذلك. بمجرد القيام بذلك ، يمكنك استخدام شاشتك الثانية كما هي ، ولكن من المفيد محاذاتها وتعيين الدقة المناسبة. لمحاذاة الشاشة الثانية بالنسبة للشاشة الأولى ، ما عليك سوى النقر على المربع "2" واسحبه حتى يصبح في الموضع الصحيح تقريبًا فيما يتعلق بالمكان الذي تجلس فيه الشاشات فعليًا على مكتبك. هذا مهم لأنه عندما تريد فعلاً استخدام الشاشة الثانية ، ستحتاج إلى سحب النوافذ التي تريدها فعليًا "بعيدًا عن حافة" إحدى الشاشات و "على" الأخرى. من الأسهل أن ترى وتفعل ثم تشرح. بمجرد الانتهاء من ذلك ، انقر فوق مربع "تطبيق" وسيظهر لك مربع حوار أخير يسألك عما إذا كنت تريد الاحتفاظ بالإعدادات. إذا أصبحت شاشتك فارغة ولم تر شيئًا ، فانتظر لمدة دقيقة وستعود مرة أخرى. في هذه المرحلة ، قد ترغب أيضًا في ضبط دقة الشاشة الثانية لجعلها تبدو صحيحة.
الخطوة 5: كيف أستخدم هذا؟
الجزء الأصعب من إعداد الشاشة المزدوجة بالكامل هو تعلم كيفية استخدامها. ما فعلناه هو تكبير سطح المكتب وتمديده عبر شاشتين. مع الإعداد الخاص بي كما هو موضح في الصور ، عندما أقوم بتحريك الماوس إلى أقصى الجانب الأيسر من شاشة الكمبيوتر المحمول ، فسوف يختفي من شاشة الكمبيوتر المحمول ويظهر فورًا على الجانب الأيمن من الشاشة على الشاشة الثانية. في الأساس ، فقط تخيل أن لديك شاشة واحدة وقمت بتقطيعها إلى النصف (ولا تزال تعمل بطريقة سحرية). عندما أقوم بتكبير أي نافذة على جهاز الكمبيوتر الخاص بي ، فسوف تملأ الشاشة التي يتم تشغيلها ولكن ليس كليهما. للمساعدة في توضيح الأمور ، ألق نظرة على الصور. الأول هو لقطة شاشة مع تصغير جميع النوافذ. التقسيم الظاهر هو الحد الفاصل بين الشاشتين. عندما أرغب في التنقل بينهما ، أقوم فقط بتحريك الماوس أو النافذة في الاتجاه المقابل. في الصورة الثانية ، عرضت موقع التعليمات على اليمين ، ومتصفح آخر يقوم بتشغيل مقطع فيديو على اليسار ، ونافذة ثالثة بينهما. لترى كيف يبدو هذا على الشاشات ، ما عليك سوى إلقاء نظرة على الصورة الأخيرة.
الخطوة 6: في الختام ،
في الختام ، آمل أن تكون هذه التعليمات مفيدة. أريد بشكل أساسي أن يدرك الأشخاص الذين يستخدمون أجهزة الكمبيوتر المحمولة ، أو يرغبون في امتلاك شاشات أكبر حجمًا ، ما يمكن أن يفعله الشخص العادي بسهولة للمساعدة في جعل حياتهم أسهل. أستخدم هذا بشكل أساسي لمشاهدة الفيديو على الشاشة الثانية أثناء قيامي بأشياء أخرى على شاشة الكمبيوتر المحمول. هذا يتيح لي القيام بأشياء أخرى دون الحاجة إلى تغيير حجم النوافذ إلى أبعاد السخرية. لدي هذا الإعداد ليوم واحد فقط ويتعامل معه جهاز الكمبيوتر الخاص بي على ما يرام على الرغم من أن الشاشة الثانية تميل إلى الوميض من حين لآخر بسبب العمر. أتمنى أن تكون قد استمتعت ووجدت هذا مفيدًا وثاقبًا! شكرًا على القراءة!
موصى به:
وحدة استشعار جهد القناة المزدوجة من Arduino: 8 خطوات
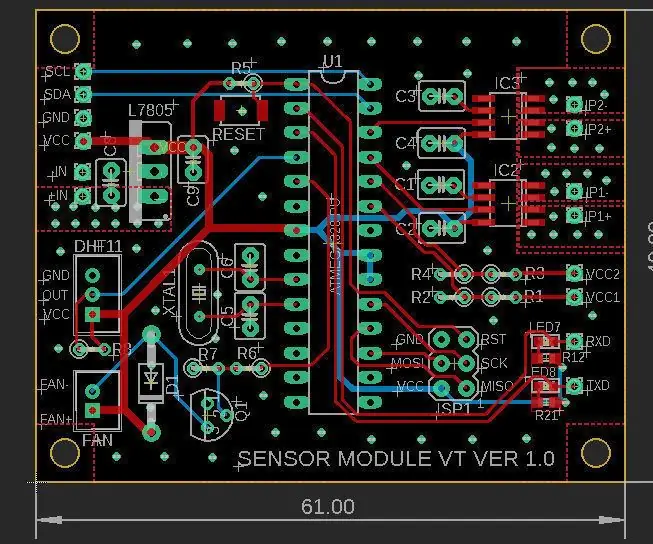
وحدة مستشعر الجهد ثنائي القناة من Arduino: لقد مرت بضع سنوات منذ أن كتبت تعليمات ، كنت أفكر في أن الوقت قد حان للعودة. كنت أرغب في بناء مستشعر جهد حتى أتمكن من الاتصال بمصدر طاقة المنضدة. لدي مصدر طاقة متغير بقناتين ، لا يوجد به
آلية العين المزدوجة المتحركة بطبعات ثلاثية الأبعاد مبسطة: 4 خطوات (مع صور)

آلية العين المزدوجة المبسطة بطباعة الرسوم المتحركة ثلاثية الأبعاد: بعد أن قمت ببناء آلية بسيطة للعين الواحدة في الماضي ، كنت أرغب في تحسين التصميم بالإضافة إلى جعله في متناول مجتمع المصنّعين. يستخدم التجميع المحدث الأجزاء التي يمكن شراؤها بسهولة عبر الإنترنت ، وجميع المكونات تقريبًا
إعداد الشاشات المزدوجة: 7 خطوات

إعداد شاشات العرض المزدوجة: البحث في الخلفية عن المكونات يعتبر كبل VGA محول فيديو أيضًا عبارة عن بطاقة توسيع أو مكون يوفر القدرة على تحويل معلومات العرض إلى إشارة يتم إرسالها إلى الشاشة. HDMI ، واجهة وسائط متعددة عالية الدقة
الدمى المزدوجة المرتبطة بشبكة WiFi: 8 خطوات (بالصور)

الدمى المزدوجة المرتبطة بشبكة WiFi: مشروعي عبارة عن زوج من الإخوة يمكنهم الإحساس بمشاعر بعضهم البعض وتبادلها عبر شبكة WiFi. هذا يعني أنه يمكنهم دائمًا التواصل ، بغض النظر عن المسافة التي تفصل بينهم. إذا تم لمس أحد الإخوة ، فإنه يعبر عن مشاعره في شكل
تعرف على كيفية إعداد Wifi Module ESP8266 باستخدام Arduino IDE فقط: 4 خطوات

تعرف على كيفية إعداد وحدة Wifi ESP8266 باستخدام Arduino IDE فقط: في هذا البرنامج التعليمي ، سأوضح لك كيفية إعداد وحدة ESP8266 فقط باستخدام Arduino IDE وليس محول TTL خارجي
