
جدول المحتويات:
- الخطوة 1: تنزيلات الملفات ومفاتيح اختصارات Photoshop
- الخطوة الثانية: التحليل
- الخطوة 3: خلفية مكررة
- الخطوة 4: تحميل Action Script
- الخطوة 5: تشغيل Action Script
- الخطوة 6: حكم الأثلاث
- الخطوة 7: تطبيق المستويات
- الخطوة 8: القناع السريع
- الخطوة 9: تطبيق قناع الطبقة
- الخطوة 10: Gaussian Blur
- الخطوة 11: اختيار قناع الطبقة
- الخطوة 12: ضبط عتامة الطبقة
- الخطوة 13: دمج الطبقات والمستويات
- الخطوة 14: ضبط المنحنيات
- الخطوة 15: الشحذ بفلتر الترددات العالية
- الخطوة 16: الاقتصاص
- الخطوة 17: النتيجة
2025 مؤلف: John Day | [email protected]. آخر تعديل: 2025-01-23 12:54
يمكن أن يكون التقاط صور للأشخاص والأماكن خلال مهرجانات الرقص في الشوارع أمرًا مليئًا بالحيوية والمرح ، فنحن جميعًا متحمسون جدًا بالنقر هنا وهناك ، وتخيل مدى روعة الأزياء التي ستظهر في صورنا ، ومدى فخرنا بمطبوعاتنا ، وكم ستكون غريبة. سوف ينظر الراقصون كل الإثارة والآمال سرعان ما تتلاشى بمجرد أن نحصل على المطبوعات - للأسف. هذا لأننا نميل إلى الوقوع في فخ اللحظة التي في معظم الحالات ، كل ما لدينا هو لقطات. فكيف يمكنك تحويل لقطاتك إلى صورة رائعة؟ لمعرفة المزيد ، انتقل إلى الصفحة التالية …
الخطوة 1: تنزيلات الملفات ومفاتيح اختصارات Photoshop
قبل أي شيء آخر ؛ بعض الأدوات التي استخدمتها في هذا البرنامج التعليمي: ScreenPrint32 - استخدمتها لطباعة الشاشة. يمكنك التنزيل مجانًا للاستخدام غير المحدود على موقع الويب الخاص بهم. Rule of Thirds - نص عمل من PanosFX. قم بتنزيل ملف وفك ضغطه إلى مجلد وأعد تسميته باسم Photoshop Action Script حتى تتمكن من تحديد موقعه بسهولة لاستخدامه لاحقًا. (راجع البرنامج التعليمي الخاص بي على "قاعدة الثالثة" هنا باستخدام هذا البرنامج النصي. مفاتيح اختصارات الفوتوشوب: Ctrl + Alt + Shift + E - دمج الطبقات المرئية في طبقة منفصلة ووضعها فوق لوحة الطبقات. - تقليل أو تكبير قطر الفرشاة. المسافة - التحريك. ب - BrushCtrl + Shift + I - التحديد العكسي. X - تبديل لون المقدمة والخلفية.
الخطوة الثانية: التحليل
هذه هي الصورة الأصلية التي التقطتها في مهرجان الرقص في الشوارع "بينتافلوريس" في نوفمبر الماضي في مدينة سان كارلوس نيغروس بالفلبين. تعجبني هذه الصورة حقًا ، راقصة جميلة ترتدي زيًا رائعًا ، وهي مادة مناسبة لهذا البرنامج التعليمي ، والآن دعونا نتوقف لحظة للتعرف على كيفية تحسين هذه الصورة. لو لم أكن كسولًا جدًا ، لكنت التقطت الصورة. كنت في نوع من المعضلة في ذلك الوقت إذا كان عليّ إحضار وميض خارجي. اخترت البيرة بدلاً من ذلك (وهو الشيء الصحيح الذي يجب القيام به) حتى أتمكن من التقاط الصور بيد واحدة.:) مشغول جدا. كان بإمكاني تشويش الخلفية باستخدام DoF ضحل ولكن في ذلك الوقت كان ضبابيًا بدرجة كافية بالنسبة لي! hic…. ستكون التحسينات المتبقية في المرحلة التالية من هذا البرنامج التعليمي فقط لذا ستعود للمزيد.:) الآن دعنا نطرح عن سواعدنا ونذهب إلى العمل!
الخطوة 3: خلفية مكررة
يمكنك تنزيل نسخة بالنقر فوق الصورة أعلاه لاستخدامها في هذا البرنامج التعليمي فقط. افتح Photoshop الخاص بك وتذكر تكرار الخلفية عن طريق سحب الطبقة إلى زر "إنشاء طبقة جديدة" أسفل لوحة الطبقات أو يمكنك الضغط / باستمرار على مفاتيح Ctrl + J.
الخطوة 4: تحميل Action Script
حدد موقع ملف "Rule of Thirds Cropping" حيث قمت بفك ضغط البرنامج النصي للإجراء بالضغط على خيار "Load Action".
الخطوة 5: تشغيل Action Script
عند التحميل ، قم بتمييز النص واضغط على "Play Selection" وانتظر حتى يعمل البرنامج النصي بالكامل حتى تظهر شبكة صفراء.
الخطوة 6: حكم الأثلاث
قم بتدوير الشبكة عن طريق النقر / السحب بمؤشر الماوس خارج المستطيل الأصفر مباشرة وقم بتغيير الحجم عن طريق سحب مفاتيح التحويل في الزوايا والأقسام الوسطى من الشبكة. (يمكنك الاحتفاظ بحصة حجم الصورة عن طريق الضغط / الاستمرار على مفتاح "Shift" في نفس الوقت.) عند الانتهاء ، اقرأ التعليمات واتبعها حتى ينتهي نص الإجراء.
الخطوة 7: تطبيق المستويات
اضبط قيم "المستوى" كما هو موضح بالتركيز على الخلفية. حدد / قم بإلغاء تحديد خانة اختيار المعاينة لمقارنة التأثير. الغرض من هذه الخطوة هو تقليل تأثير الخلفية.
الخطوة 8: القناع السريع
قم بإخفاء الخلفية بعناية باستخدام الفرشاة في "وضع القناع السريع" وتأكد من أن لون المقدمة أسود. لا تقلق إذا تجاوزت الحواف. فقط اضغط على مفتاح "X" لتغيير المقدمة إلى الأبيض وتنظيف الزائدة لمسح القناع. يجب أن يكون هذا تحديًا لمهاراتك في التقنيع خاصةً فيما يتعلق بغطاء الرأس.
الخطوة 9: تطبيق قناع الطبقة
قم بإلغاء تنشيط "وضع القناع السريع" بالنقر فوق الزر مرة واحدة. تلقائيا سوف يتغير إلى اختيار. إنها فكرة جيدة أن تقوم بحفظ التحديد عن طريق النقر فوق علامة التبويب "تحديد" واختيار خيار "حفظ التحديد". قم بتطبيق قناع الطبقة كما هو موضح أدناه.
الخطوة 10: Gaussian Blur
دمج الطبقات بالضغط / الاستمرار على "Ctrl + Alt + Shit + E" في طبقة منفصلة. ثم قم بتطبيق gaussian blur لتقليل الخلفية بشكل أكبر مما يجعل الموضوع بارزًا.
الخطوة 11: اختيار قناع الطبقة
لعزل التأثير فقط على الخلفية ، سنقوم بتطبيق قناع طبقة. ولكن أولاً ، انقر بزر الماوس الأيمن على مصغر قناع الطبقة "المستويات" وحدد "إضافة قناع طبقة للتحديد" ، وقم بتمييز الطبقة العليا وأثناء الضغط على مفتاح "Shit" ، انقر فوق "إضافة قناع متجه" أسفل لوحة الطبقات.
الخطوة 12: ضبط عتامة الطبقة
سيؤدي التشويش الشديد إلى ظهور هالات عند الحواف. لإصلاح ذلك سنقوم بتقليل عتامة الطبقة لتقليل تأثير التمويه.
الخطوة 13: دمج الطبقات والمستويات
دمج الطبقات ، ثم قم بتغميق الصورة باستخدام "المستويات" وتطبيق قناع لتقييد التأثير فقط على الخلفية.
الخطوة 14: ضبط المنحنيات
تطبيق "المنحنيات" لتحسين التباين كما هو موضح.
الخطوة 15: الشحذ بفلتر الترددات العالية
هناك العديد من الطرق لزيادة وضوح الصورة. ولكن في هذا البرنامج التعليمي ، سوف نستخدم مرشح شحذ "High Pass".
الخطوة 16: الاقتصاص
أخيرًا ، قم بقص الصورة حسب الرغبة. في حالتي ، أفضل نسبة 8 × 10.
الخطوة 17: النتيجة
وفويلا! لقد انتهينا لمزيد من تقنيات الفوتوشوب ، تفضل بزيارة Visual Playground تشاو …
موصى به:
كيفية عمل صورة ملف تعريف رائعة لجهاز Chromebook الخاص بك: 9 خطوات

كيف تصنع صورة ملف تعريف رائعة لجهاز Chromebook: مرحبًا بكم جميعًا! هذه هي Gamer Bro Cinema ، واليوم ، سنعلمك كيفية إنشاء صورة ملف تعريف رائعة على YouTube لقناتك على YouTube! لا يمكن عمل هذا النوع من صور الملف الشخصي إلا على جهاز Chromebook. هيا بنا نبدأ
مصباح المرحلة القمرية المعاد تدويره: 15 خطوة

مصباح المرحلة القمرية المعاد تدويره: هذا المصباح مصنوع من جرة بلاستيكية ، ويتم تشغيله عند إحكام الغطاء. يمكنك تغيير الصورة الظلية لإظهار مراحل مختلفة من القمر
حلق بي إلى السماء على صورة القمر الصناعي: 14 خطوة
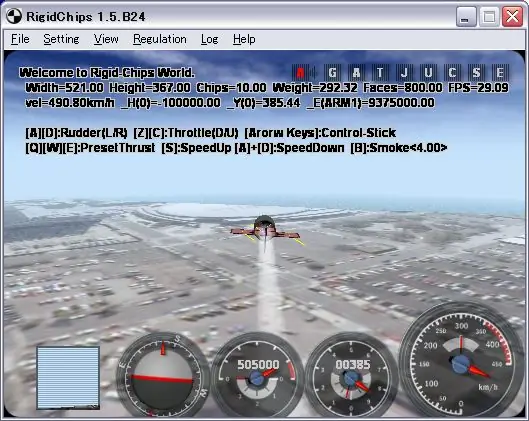
حلق بي إلى السماء على صورة القمر الصناعي: لنقم بالتجربة الافتراضية التي ينظر فيها إلى أسفل صورة القمر الصناعي من الطائرة
تثبيت لوحة مفاتيح USB في كمبيوتر محمول OLPC XO ، المرحلة الأولى: 8 خطوات (بالصور)

تثبيت لوحة مفاتيح USB في كمبيوتر محمول OLPC XO ، المرحلة الأولى: لا أعرف شيئًا عنك ، لكن يمكنني بالتأكيد إخبار السيليكون بالشيء الحقيقي. إليك كيفية التخلص من الهلام والضغط على لوحة مفاتيح USB عادية من نوع keycaps-and-springs في كمبيوتر محمول OLPC XO. هذه & quot؛ المرحلة الأولى & quot؛ - إدخال لوحة المفاتيح في l
تروس متحركة رائعة يتم التحكم فيها عن طريق أزرار رائعة (يتم متابعتها): 9 خطوات

تروس متحركة رائعة يتم التحكم فيها بواسطة أزرار رائعة (يجب أن تستمر): تصميم ألعاب فيزيائية / إلكترونية لفنون وسائط التصميم في جامعة كاليفورنيا مع Eddo Stern. هذا التوجيه غير مكتمل. المشروع لا يزال قيد التنفيذ
