
جدول المحتويات:
- الخطوة 1: تحرير Bios للحصول عليه لإعادة التشغيل عند فشل الطاقة
- الخطوة الثانية: كتابة النص الجزء الأول: وضع خطة
- الخطوة 3: كتابة النص الجزء 2: إنشاء البرنامج النصي الخاص بك وتعيين المتغيرات
- الخطوة 4: التفسيرات بين
- الخطوة 5: كتابة البرنامج النصي الجزء 3: If Then Statues As Error Correction
- الخطوة 6: تفسيرات بين
- الخطوة 7: المزيد من تصحيح الأخطاء
- الخطوة 8: كتابة البرنامج النصي الجزء 4: تعيين السمات
- الخطوة 9: كتابة البرنامج النصي الجزء 5: الكتابة إلى ملف
- الخطوة 10: كتابة البرنامج النصي الجزء الخامس: فتح الملف للعرض
- الخطوة 11: الحصول على البرنامج النصي للتشغيل عند بدء التشغيل
- الخطوة 12: تشغيل البرنامج
- الخطوة 13: الكود
2025 مؤلف: John Day | [email protected]. آخر تعديل: 2025-01-23 12:54
حسنًا ، في آخر تعليمات VBScript الخاصة بي ، قمت بالاطلاع على كيفية عمل برنامج نصي لإيقاف تشغيل الإنترنت لتشغيل Xbox360. اليوم لدي مشكلة مختلفة. تم إغلاق جهاز الكمبيوتر الخاص بي في أوقات عشوائية وأريد تسجيل الدخول في كل مرة يتم فيها إعادة تشغيل الكمبيوتر في ملف. لدي شعور بأن المشكلة تكمن في بطاقة الفيديو ولكني أريد التأكد. أترك الكمبيوتر قيد التشغيل في جميع الأوقات ولكن لا يمكنني مراقبته على مدار الساعة طوال أيام الأسبوع ، لذا فإن الحل الأسهل بالنسبة لي هو كتابة طابع زمني إلى ملف في كل مرة يتم فيها إعادة التشغيل. نظرًا لأنه يعطيني الموت الزرقاء في كل مرة ، فإن التسجيل عند إيقاف تشغيله سيكون صعبًا لذا يجب أن أحصل عليه عندما يعود مرة أخرى. هذا هو الجزء السهل ، نظرًا لحقيقة أن هذا مؤقت فقط حتى أكتشف ما هو الخطأ في الكمبيوتر ، فلن أكتب إلى السجل أو أجعله خدمة حتى يبدأ في وقت التمهيد. ولإعادة تشغيله في كل مرة يتم إيقاف تشغيله ، سيتعين علي تحرير السير.
الخطوة 1: تحرير Bios للحصول عليه لإعادة التشغيل عند فشل الطاقة
لست متأكدًا مما إذا كانت مشكلتي تتعلق بفشل مزود الطاقة أو مع بطاقة الفيديو الخاصة بي أو ما هي. لكني أعلم أن الكمبيوتر يعيد التشغيل بين الحين والآخر. لذلك للتأكد من إعادة التشغيل بعد انقطاع التيار الكهربائي (IE: إمداد الطاقة ينفد) أريد تحرير السير. نظرًا لوجود العديد من صانعي السير المختلفين ، سيكون من الصعب جدًا سرد جميع الطرق المختلفة للقيام بذلك في جميع شاشات السير المختلفة ، لذلك سأقدم لك الأساسيات وأدعك تكتشف بشكل أساسي للوصول إلى السير الخاص بك ، ستحتاج إلى الضغط على زر عند التمهيد. عادة سيقول شيئًا مثل "اضغط على Del للدخول إلى الإعداد" أو "F2". تمنحك الشركات المصنعة المختلفة طرقًا مختلفة ولكنها عادةً ما تكون إما مفتاح "F2" أو "Del". في كلتا الحالتين راقبها واضغط على المفتاح الذي يخبرك بضربه. ستظهر الآن على الشاشة التي عادة ما تكون إما رمادية أو زرقاء ، ولكن مرة أخرى تعتمد على صنع السير الخاص بك. سوف تبحث عن خيار إعدادات الطاقة. سيكون إما على نافذة خاصة به تمامًا كما هو الحال في لقطة شاشة AMIBIOS (مستعارة من دليل أجهزة toms) أو في بعض الأحيان قد يكون في نافذة ميزات السير المتقدمة. على أي حال كنت تبحث عن إعداد "استعادة التيار المتردد / فقدان الطاقة". قد يتم تسميته بشيء آخر ولكنه سيكون قريبًا من ذلك. فقط ابحث عنها. عادة ما تحتوي على ثلاثة خيارات (الحالة الأخيرة ، تشغيل بعد فقدان الطاقة ، إيقاف التشغيل بعد فقدان الطاقة). تريد ضبطه على التشغيل بعد فقد الطاقة. تأكد من حفظ الإعدادات الخاصة بك والخروج من السير. الآن عندما تنقطع طاقتك أو تقوم بفصل جهازك ، فسيتم إعادة تشغيله بمجرد استعادة الطاقة. هههههههه !!!!!!!!!!!!!!!!!
الخطوة الثانية: كتابة النص الجزء الأول: وضع خطة
أول شيء نريد القيام به هو وضع خطة. ماذا نريد أن يفعل البرنامج النصي بالضبط. أ) عندما تنقطع الطاقة أو يظهر الموت الزرقاء ، نريد إعادة تشغيله. (اعتني في الخطوة 1 بتحرير BiosB.) بمجرد إعادة تشغيله ، نريد أن نكتب إلى ملف التاريخ والوقت المحددين لإعادة التشغيل. ج) نريد أن نتمكن من تعديل هذا الملف. إذا أعيد التشغيل أكثر من مرة ، فلن نعرف أبدًا. D.) نريد أن يكون لديه تصحيح للأخطاء ، لذلك لن يفسد الأمر ونتأكد من حصولنا على جميع عمليات إعادة التمهيد دون فقدان أي منها بسبب الترميز السيئ. لتظهر رسالة تفيد بأنه تم إعادة التشغيل. F) نريده أن يفتح الملف الذي كتبنا إليه حتى نتمكن من رؤية قائمة بجميع عمليات إعادة التمهيد عندما نضغط على موافق على الرسالة المنبثقة.
الخطوة 3: كتابة النص الجزء 2: إنشاء البرنامج النصي الخاص بك وتعيين المتغيرات
حسنًا ، أولاً ، قم بإنشاء مستند نصي وأعد تسميته إلى any_name.vbs. لقد استخدمت shutdown_catcher.vbs ولكن يمكنك استخدام أي شيء ، والآن فقط انقر بزر الماوس الأيمن فوق ملف vbs واضغط على تحرير ، إذا كنت تستخدم برنامج notepad ++ الآن ، فسيكون هذا هو الوقت المناسب لفتحه ، إذا لم تكن تخطط للقيام بأي قدر من الترميز. حسنًا ، أول شيء نريد فعله الآن هو إنشاء متغيرات. المتغيرات هي في الأساس مجرد حامل مكان لذلك لا يتعين علينا كتابة مجموعة كاملة من الأشياء مجموعة من المرات. مثال: لدينا جملة تقول "الثعلب البني السريع يقفز فوق الكلاب الكسولة إلى الخلف". لكنه في كودنا 20 مرة. يمكننا إما كتابة الجملة بأكملها 20 مرة أو إنشاء متغير وإسناد الجملة إلى هذا المتغير ، لذلك في هذا المثال نقوم بإنشاء المتغير strSentence ثم تعيين "الثعلب البني السريع يقفز فوق الكلاب الكسولة مرة أخرى" إلى هذا المتغير. الآن كل ما يتعين علينا القيام به هو كتابة strSentence في كل مرة نحتاج فيها إلى الجملة وتعرف كتابة "الثعلب البني السريع يقفز فوق الكلاب الكسولة مرة أخرى" كيف نفعل ذلك: إذا كان لدينا متغيرات متعددة من نفس النوع يمكننا وضعها عليها على نفس السطر وفصل المتغيرات بفاصلات. لإنشاء متغير ، نحتاج إلى القيام بما يسمى أبعاد المتغير. للقيام بذلك ، نكتب Dim قبل المتغير ثم نضع بادئة على المتغير حتى نعرف ما يمثله المتغير. الأمثلة هي str لمتغير سلسلة obj لمتغير كائن const من أجل ثابت… والقائمة تطول وتطول. هذه هي الأشياء التي سنستخدمها في هذا البرنامج النصي لذا سأشرحها قليلاً. عادة ما تكون السلسلة نصًا مثل الجملة. عادة ما يكون الكائن شيئًا ماديًا مثل ملف أو برنامج. والثابت هو الشيء الذي سيحمل دائمًا نفس المعنى في جميع أنحاء البرنامج النصي. ملاحظة: في أي وقت يكون للخط شيء واحد قبل أن يتم تجاهل الخط من خلال النص. يمكنهم تذكر ما فعلوه لاحقًا عند مراجعة المدونة. سأستخدمها للتعليق على المدونة حتى تتمكن من معرفة سبب قيامي بالأشياء بالطريقة التي قمت بها. وسيكونون فوق السطر الذي يعلقون عليه. الاستخدام الفعلي: "هذا السطر يجبرك على تحديد جميع المتغيرات. بدونها ، سيتم التعامل مع أي متغير غير محدد على أنه كائن ObjectOption Explicit ، والآن سننشئ 5 متغيرات للمجلدات والملفات سنحتاج إلى تسميتها بالطريقة التي تريدها ، لكن الاتفاقية هي preNameDim objFiSyOb و objSysFold و objShell و objFile و objTextFile'now we need لإنشاء متغيرات سلسلة للدليل والملف واسم الملف Dim strDir و strFile و strFileName الآن قم بتعيين قيم للمتغيرات ، فإن strDir هو دليلنا الذي نريده المجلد في strDir = "C: / Catcher" "يكون strFile هو المكان الذي نريده المستند النصي وما يطلق عليه اسمstrFile = "\ Shutdown_catcher.txt" "اسم ملف strfile لذلك لدينا اسم الملف للاستخدام في pop upsstrFileName =" Shutdown_catcher.txt "" بعد ذلك يتعين علينا تعيين ثابت للوصول إلى لدينا ثلاثة خيارات ، سنستخدم فقط الإلحاق في هذا الكود ولكن من الجيد معرفة كل منهم. حتى نتمكن من تسميته لاحقًا عندما نحتاج إليه yOb = CreateObject ("Scripting. FileSystemObject")
الخطوة 4: التفسيرات بين
الآن بعد أن تم تحديد أبعاد متغيراتنا ، كل ما علينا فعله هو تذكر ذلك المتغير المحدد في كل مرة. هذا لا يقلل من كمية الكتابة التي نقوم بها فحسب ، بل يخلق أيضًا أخطاءًا أقل بسبب الأخطاء الإملائية. & strFile، ForAppending، True) 'اكتب السطر الجديد إلى fileobjTextFile. WriteLine ("يتم إيقاف تشغيل جهاز الكمبيوتر الخاص بك" وتاريخ & "في" والوقت)' أغلق fileobjTextFile. Close'make a pop upWscript. Echo ("Your إيقاف تشغيل الكمبيوتر في "& التاريخ &" في "والوقت)" افتح الملف في IESet objShell = CreateObject ("WScript. Shell") objShell.run ("Explorer" & "" & strDir & "\ shutdown_catcher.txt") تكمن المشكلة في أنه لن يكون هناك تصحيح للأخطاء ، وأي خطأ بسيط مثل ملف غير موجود أو متغير تم تعيينه بالفعل سيؤدي إلى تعطل البرنامج النصي.
الخطوة 5: كتابة البرنامج النصي الجزء 3: If Then Statues As Error Correction
أسهل طريقة لتصحيح الخطأ هي استخدام عبارات if / then. في الأساس عبارة if then تقول إذا حدث شيء ما ، فافعل ذلك وإلا افعل ذلك. من خلال تداخل عبارات if / then ، يمكنك إنشاء سلسلة من الأشياء التي يجب أن تحدث. إذا حدث a و b و c ، فافعل ذلك أيضًا. مثال: نريد التأكد من وجود الملف الذي نريد الكتابة إليه إذا وجدنا أنه لا نريد فعل أي شيء إذا لم نعثر عليه ، فنحن نريد إنشاءه أو نحن تريد التحقق مما إذا كان المجلد موجودًا أم لا ، وإذا لم يتم إنشاؤه ، ثم تحقق مما إذا كان الملف موجودًا بمجرد العثور على المجلد وإذا لم يتم إنشاؤه ، فإن المجلد الأول هو مثال على عبارة if ثم الثانية تكون متداخلة إذا كان الأمر كذلك. نقوم بذلك: هناك أربعة أجزاء لبيان if then if / then else if بشكل أساسي إذا كان هذا صحيحًا ، فافعل ذلك بخلاف ذلك ، ثم قم بإنهاء العبارة المشفرة بشكل صحيح إذا كانت العبارة: If something = something ثم افعل ما تحتاج القيام به ، إذا كان بإمكانك استخدام أي وسيطة طالما كانت صحيحة ، فسوف تتبع الجزء التالي وتتجاهل الجزء الآخر ، ولكن إذا كانت خاطئة ، فسوف تتخطى ثم وتذهب إلى آخر ، ثم عندما ننهي عبارة if نضع "end if" ، ولكن إذا قمنا بتداخل عبارات if فيجب علينا إنهاء كل عبارة if. سينتهي بها الأمر من طفل إلى آخر ، لذا فإن "end if" الأولى تنهي عبارة if داخل الأصل ، حيث تنتهي العبارة الثانية الأصلية (الأصل) if. لإنشاء نافذة منبثقة ، نكتب Wscript. Echo ("أيا كان نريد أن نقول في الرسالة ") لإضافة قيمة متغيرات إليها ، نضعها في الخارج أو بين علامات الاقتباس المزدوجة باستخدام علامة العطف (&) كمحدد حتى يعرف البرنامج النصي أنه متغير وليس نصًا.: Wscript. Echo ("Blah blah blah" & strDir & "blah blah blah" & strFilename & "blah blah blah.") سيكون الإخراج عبارة عن نافذة منبثقة تقول Blah blah blah C: / Catcher blah blah blah shutdown_catcher.txt blah blah blah. Actual Usage: 'إذا كان المجلد C ؛ / موجود إذا objFiSyOb. FolderExists (strDir) ، ثم' get folder Set objSysFold = objFiSyOb. GetFolder (strDir) 'خلافًا لذلك ، قم بإنشاء المجلد c ؛ / catcher Set objSysFold = objFiSyOb. CreateFolder (strDir) 'وتحقق لمعرفة ما إذا كان الملف والمجلد موجودين في حالة وجود objFiSyOb. FileExists (strDir & strFile) ثم إذا حصل على المجلد c: / catcher Set ob jSysFold = objFiSyOb. GetFolder (strDir) 'وإلا Else'create text document shutdown_catcher.txt Set objFile = objFiSyOb. CreateTextFile (strDir & strFile)' ثم انبثقت رسالة لتقول إنك أنشأت كلاهما Wscript. Echo ("لقد أنشأنا كلًا من Wscript. Echo) اسمه "& strDir &" وملف باسم "& strFilename &" ووضعه في "& strDir & strFile &" الدليل. ") 'end متداخلة if statementEnd If'end original if statementEnd If'now في أول عبارة if لقد تحققنا بالفعل من المجلد ووجدناه ، لذا فإننا الآن نتحقق من fileIf objFiSyOb. FileExists (strDir & strFile) ، ثم إذا وجدنا ، احصل على مجلد Set objSysFold = objFiSyOb. GetFolder (strDir) "وإلا ، فلنقم بإنشاء ملف نصي Set objFile = objFiSyOb. CreateTextFile (strDir & strFile) 'إنشاء نافذة منبثقة تقول إننا أنشأنا المستند النصي Wscript. Echo ("لقد أنشأنا ملفًا باسم" & strFileName & "في مجلد ملف" & strDir & ".) End If
الخطوة 6: تفسيرات بين
إذا نظرت عن كثب إلى الكود من الخطوة السابقة ، فسترى كلاً من عبارة if then المتداخلة وغير المتداخلة. الأول هو بيان متداخل. يقوم بالبحث عن المجلد والملف وإذا لم يعثر عليهما يقوم بإنشاء كليهما. يبحث الثاني عن ملف فقط وإذا لم يتم العثور عليه يقوم بإنشاء الملف فقط. قد يقول المرء لماذا كلاهما. حسنًا ، ماذا يحدث إذا تم حذف الملف ولكن المجلد ليس كذلك. ستتخطى عبارة if الأولى مباشرةً عملية إنشاء الملف لأنها عثرت على المجلد ولن تُفعِّل الجزء الآخر من العبارة أبدًا. لذلك عندما تذهب للكتابة إلى الملف ، سيكون هناك خطأ لأن الملف سيكون مفقودًا. لذلك من خلال الحصول على الثانية هناك يحل هذه المشكلة. من الناحية الفنية ، يمكنك إخراج العبارة المتداخلة لأنها تقريبًا نفس العبارة الثانية إذا كان ثم العبارة ، ولكن بعد ذلك سيكون لديك فقط نافذة منبثقة واحدة ولن تكون أنيقة - عبارات متداخلة إذا.
الخطوة 7: المزيد من تصحيح الأخطاء
الآن بعد أن أكملنا غالبية تصحيح الخطأ ، نريد الكتابة إلى الملف وإظهار النوافذ المنبثقة ، والمشكلة هي أننا سنحصل على أخطاء إذن إذا لم نصدر مرجع الكائن السابق المخزن في المتغير. لذلك نريد أن نضع مقتطفًا صغيرًا من التعليمات البرمجية يقول تعيين المتغيرات على لا شيء. يبدو مثل هذا: set objFile = nothingset objSysFold = لا شيء ، لذا بالنسبة لمن يتابعون منكم في المنزل ، يجب أن تكون التعليمات البرمجية الخاصة بك إلى هذه النقطة (لقد أخذت التعليق out): Option ExplicitDim objFiSyOb ، objSysFold ، objShell ، objFile ، objTextFileDim strDir ، strFile ، strFileNamestrDir = "C: / Catcher" strFile = "\ Shutdown_catcher.txt" strFileName = "Shutdown_c" ForAppending = 8Set objFiSyOb = CreateObject ("Scripting. FileSystemObject") If objFiSyOb. FolderExists (strDir) ثم قم بتعيين objSysFold = objFiSyOb. GetFolder (strDir) Else Set objSysFold = objreatFiSyObolder. Ex اضبط objSysFold = objFiSyOb. GetFolder (strDir) Else Set objFile = objFiSyOb. CreateTextFile (strDir & strFile) Wscript. Echo ("لقد أنشأنا مجلدًا باسم" & strDir & "وملف باسم" & strFilename & "ووضعناه في الدليل "& strDir & strFile &".) إنهاء I fEnd IfIf objFiSyOb. FileExists (strDir & strFile) ثم قم بتعيين objSysFold = objFiSyOb. GetFolder (strDir) مجموعة أخرى objFile = objFiSyOb. CreateTextFile (strDir & strFile) Wscript. EchoName ("لقد أنشأنا & "& strDir &" مجلد الملفات. ") End Ifset objFile = nothingset objSysFold = لا شيء
الخطوة 8: كتابة البرنامج النصي الجزء 4: تعيين السمات
نحتاج الآن إلى ضبط سمات الملف حتى نتمكن من تعديله. في السابق ، قمنا بتعيين ثلاثة متغيرات ثابتة: forReading = 1forWriting = 2 forAppending = 8 إذا قمت بتعيينه إلى for ، ستتمكن من قراءته ولكن لا يمكنك الكتابة إليه.. إذا قمت بتعيينه على forAppending ، فستضيف سطرًا جديدًا في كل مرة يتم فيها تنفيذ البرنامج النصي على المستند. نظرًا لأننا نريد سجلًا لكل مرة يتم فيها إعادة التشغيل ، فنحن نريد إلحاقه وليس كتابته بشكل مبالغ فيه ، لذلك نستخدمه للإلحاق.: عليك تسمية الكائن الذي تريد تعيين سمات له. نظرًا لأننا قمنا بالفعل بمعظم العمل في الخطوات السابقة ، نحتاج فقط إلى تذكر المتغيرات في هذه المرحلة. ثم فقط اضبطه على true.
الخطوة 9: كتابة البرنامج النصي الجزء 5: الكتابة إلى ملف
الكتابة في ملف تشبه إلى حد كبير كتابة نافذة منبثقة. لقد وضعت للتو: objTextFile. WriteLine ("أيًا كان ما تريد قوله" & متغير يسحب للداخل لكتابة السطر) الاختلاف الوحيد هو الجزء الأول. في نافذة منبثقة تضع: Wscript.echoin سطر كتابة تضعه: objTextFile. في سطر الكتابة ، يجب عليك إغلاق سطر الكتابة حتى يعرف التوقف عن الكتابة ومن أجل ذلك تستخدم: objTextFile. CloseActual Usage: objTextFile. WriteLine ("يتم إيقاف تشغيل جهاز الكمبيوتر الخاص بك" والتاريخ و "الساعة" والوقت) objTextFile.close' الآن أضف في نافذة منبثقة لتقول أنك كتبت إلى الملف حتى يعرف الشخص أنه حدث "وعليهم إغلاقه لفتح الملف وعرض Wscript. Echo (" تم إيقاف تشغيل جهاز الكمبيوتر الخاص بك "& التاريخ &" في " & زمن)
الخطوة 10: كتابة البرنامج النصي الجزء الخامس: فتح الملف للعرض
سيتوقف النص عند هذه النقطة حتى ينقر شخص ما على النافذة المنبثقة. بمجرد تجاوز النافذة المنبثقة ، يمكنك وضع سطر يفتح الملف. يساعد استخدام بعض تصحيح الأخطاء في الحفاظ على تشغيل البرنامج بشكل جيد. عند إنشاء خطأ في vbscript ، فإنه يضيف قيمة إلى متغير "err.number" وهو متغير محدد مسبقًا في vbscript. ليس عليك تعريفه ويمكنك استخدامه تمامًا مثل أي متغير آخر طالما أنك لا تنتهك قواعده. القيمة المعينة لمتغير رقم err.number هي رمز الخطأ الذي حدث. الآن يمكنك إما التحقق من كل رمز خطأ معروف في قاعدة بيانات vbscript والتأكد من عدم حدوثه. أو أسهل ، هو التحقق فقط للتأكد من أن متغير رقم err.number فارغ. إذا كانت فارغة لم تحدث أخطاء. للقيام بذلك ، نتحقق فقط لمعرفة ما إذا كان المتغير يساوي vbEmpty. لذلك في البرنامج النصي الخاص بنا ، نريد استخدام عبارة if then أخرى. وتحقق لمعرفة ما إذا كان هناك خطأ ما وإذا لم يفتح الملف للعرض ، ولكن إذا حدث ذلك ، فستظهر رسالة منبثقة بها رقم الخطأ حتى نتمكن من تصحيح الأخطاء. ثم عندما ننتهي جميعًا من البرنامج النصي الخاص بنا اكتب Wscript. هذا يخبر البرنامج النصي بإنهاء نفسه. يساعد هذا في الحفاظ على عمليات تسرب الذاكرة وتشغيل العمليات غير المرغوب فيها. errorsIf err.number = vbEmpty ثم'إذا لم يقم أحد بإنشاء shell Set objShell = CreateObject ("WScript. Shell") '، فافتح الملف من ذلك shell باستخدام المستكشف. سيتم فتحه بالفعل في IE على الرغم من objShell.run ("Explorer" & "" & strDir & "\ shutdown_catcher.txt") 'وإلا ستظهر رسالة بها رقم الخطأ Else WScript.echo "خطأ VBScript:" & err.numberEnd If end scriptWscript.quit
الخطوة 11: الحصول على البرنامج النصي للتشغيل عند بدء التشغيل
يوجد مجلد ملف في قائمة البدء يسمى بدء التشغيل. سيبدأ تشغيل أي شيء يتم وضعه في هذا المجلد بمجرد بدء تشغيل الكمبيوتر. من خلال وضع ملف البرنامج النصي في مجلد بدء التشغيل ، سيتم تنفيذه في كل مرة يتم فيها إعادة تشغيل الكمبيوتر سواء كان ذلك عن قصد أم لا. نظرًا لأنني أستخدم هذا كأداة تشخيص فقط ، فلا داعي لتحويله إلى خدمة للبدء ، ولست بحاجة إلى وضعه في السجل لبدء تشغيله ، لذلك سيكون هذا جيدًا. بمجرد إصلاح الكمبيوتر ، يمكنني حذف الملف من مجلد بدء التشغيل وليس هناك حاجة إلى تنظيف آخر.
الخطوة 12: تشغيل البرنامج
عند تنفيذ ملف vbscript ، سيصبح الآن A.) تحقق لمعرفة ما إذا كان المجلد C: / Catcher موجودًا وإذا لم يتم إنشاؤه.) إذا أنشأت مجلدًا أو ملفًا أو كليهما ، فستظهر رسالة مفادها أنه أنشأها (ملاحظة: يجب أن تفعل ذلك فقط عند التشغيل الأول بعد ذلك ، يجب أن تكون موجودة بالفعل ما لم يتم حذفها ، لذا يجب أن ترى هذه الرسالة مرة واحدة فقط.قد يكون من الجيد تشغيل هذا البرنامج النصي مرة واحدة تحت إعادة تشغيل مضبوطة حتى تتمكن من تجاوز هذه النوافذ المنبثقة أو قد لا تكتب أي شيء إلى الملف لأنه لن يتجاوز الملف الذي تم إنشاؤه.) D:) اكتب سطرًا في وثيقة نصية Shutdown_Catcher.txt تفيد بأن الكمبيوتر قد تم إيقاف تشغيله في مثل هذا التاريخ وفي مثل هذا الوقت. E:) انبثق رسالة تفيد بوجود إعادة تشغيل F:) افتح الملف للعرض. سترى الرمز كما هو مكتوب. الآن كل ما علي فعله هو الجلوس والانتظار. في كل مرة يعيد فيها تشغيل الكمبيوتر ، سيكون لدي سجل به. ثم يمكنني مراجعة السجل ومعرفة ما إذا كان هناك أي تناسق فيه. قد يكون على سبيل المثال أنه يعيد التشغيل كل نصف ساعة أو يعيد التشغيل في أي وقت يكون هناك زيادة أو 45 على مدار الساعة. هذه ليست بأي حال الطريقة الوحيدة التي أتفقد بها الكمبيوتر ، فقط لكي تعرف. لدي أيضًا برنامج معياري يعمل للتحقق من الموظفين المؤقتين ، لذا فأنا أعرف مدى سخونة عندما يتم إيقاف تشغيله ، والجهد الكهربائي ، لذلك أعرف ما إذا كان مصدر الطاقة معطلاً ، وبعض الأشياء المفيدة الأخرى. حسنًا ، آمل أن يكون هذا مفيدًا. أعلم أنني أستمتع به ، لذا ربما سيستمتع الآخرون بذلك أيضًا. إذا كان لديك أي أسئلة لا تتردد في طرحها. قد لا أصل إليهم على الفور ولكن مع قليل وسأجيب عليك. يعتمد على كيفية عمل يومي / أسبوعي.
الخطوة 13: الكود
هذا هو الكود كما هو مكتوب بدون كل التلميحات والملاحظات_Option ExplicitDim objFiSyOb ، objSysFold ، objShell ، objFile ، objTextFileDim strDir ، strFile ، strFileNamestrDir = "C: / Catcher" strFile = "\ Shutdown_cutdown_Name" Const forReading = 1، forWriting = 2، ForAppending = 8Set objFiSyOb = CreateObject ("Scripting. FileSystemObject") إذا objFiSyOb. FolderExists (strDir) ثم قم بتعيين objSysFold = objFiSyOb. GetFold (objFiSyOb. GetFolder (objFiSyOb. GetFold (objFiSyOb. GetFolder (objFiSyOb. GetFold (objFiSyOb. GetFold (objFiSyOb. objFiSyOb. FileExists (strDir & strFile) ثم قم بتعيين objSysFold = objFiSyOb. GetFolder (strDir) مجموعة أخرى objFile = objFiSyOb. CreateTextFile (strDir & strFile) Wscript. Echo ("لقد أنشأنا مجلدًا باسم &" "& strFilename &" وضعها في الدليل "& strDir & strFile &". ") End IfEnd IfIf objFiSyOb. FileExists (strDir & strFile) ثم قم بتعيين objSysFold = objFiSyOb. GetFolder (strDir) strDir & strFile) Wscript. Echo ("لدينا إنشاء ملف باسم "& strFileName &" في "& strDir &" مجلد ملف. ") End Ifset objFile = nothingset objSysFold = nothingSet objTextFile = objFiSyOb. OpenTextFile (strDir & strFile، ForAppending، True) objTextFile" Your. WriteLine (قم بإيقاف التشغيل على "& date &" at "& time) objTextFile. CloseWscript. Echo (" إيقاف تشغيل الكمبيوتر "& التاريخ &" في "والوقت) إذا كان err.number = vbEmpty ، فقم بتعيين objShell = CreateObject (" WScript. Shell ") objShell.run (" Explorer "&" "& strDir &" / shutdown_catcher.txt ") Else WScript.echo" خطأ VBScript: "& err.numberEnd IfWScript. Quit
موصى به:
برنامج تشفير البرنامج النصي المطاطي USB (VBScript): 5 خطوات
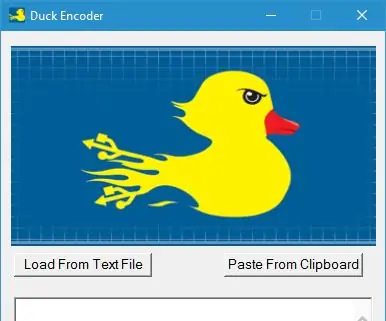
USB Rubber Ducky Script Encoder (VBScript): إذا كان لديك USB Rubber Ducky ، فستعرف أن مهمة مزعجة للغاية تتمثل في تجميع البرنامج النصي الخاص بك إلى ملف a.bin. إذا كان عليك القيام بأي نوع من تصحيح الأخطاء ، فستعرف أن التنزيل المستمر للنص البرمجي المترجم يمكن أن يكون بمثابة ألم. إذن لإصلاح هذا
دليل المبتدئين لسباق FPV Quadcopter Drone Racing: 16 خطوة

دليل المبتدئين لسباق FPV Quadcopter Drone Racing: إذا كنت قد صادفت هذه المقالة ، فأنت (نأمل) مهتمًا بهذه الظاهرة الجديدة المعروفة باسم FPV fly. عالم FPV هو عالم مليء بالإمكانيات وبمجرد أن تتخطى العملية المحبطة في بعض الأحيان لبناء / تحليق طائرة بدون طيار FPV
دليل المبتدئين في مجال الألياف البصرية: 13 خطوة (بالصور)

دليل المبتدئين للألياف البصرية: الألياف البصرية! الألياف البصرية! من المسلم به أنني مهووس قليلاً بالألياف الضوئية ، ولسبب وجيه. إنها طريقة متينة ومتعددة الاستخدامات وبسيطة نسبيًا لإضافة تأثيرات إضاءة جميلة إلى أي شيء تقوم بإنشائه. ما عليك سوى إلقاء نظرة على بعض
دليل المبتدئين لـ ESP8266 والتغريد باستخدام ESP8266: 17 خطوة (بالصور)

دليل المبتدئين إلى ESP8266 والتغريد باستخدام ESP8266: لقد تعلمت عن Arduino منذ عامين ، لذلك بدأت في اللعب بأشياء بسيطة مثل مصابيح LED والأزرار والمحركات وما إلى ذلك ، ثم اعتقدت أنه لن يكون من الرائع الاتصال بأشياء مثل عرض الطقس اليوم ، وأسعار الأسهم ، وتوقيت القطارات على شاشة LCD
مقدمة عن البرنامج النصي VB: دليل المبتدئين: 11 خطوة

مقدمة إلى البرنامج النصي VB: دليل المبتدئين: *** (((((تنبيه: على الرغم من وجود الكثير من الخطوات. هذا في الواقع سهل للغاية. أنا فقط أشرح كل شيء بالتفصيل للمبتدئين. إذا كنت تريد فقط الانتقال إلى الكود الخطوة الأخيرة وستجد الرمز الكامل هناك.)))) *** ألعب كثيرًا من أجهزة Xbox
