
جدول المحتويات:
2025 مؤلف: John Day | [email protected]. آخر تعديل: 2025-01-23 12:54
من أصعب الأشياء التي يجب القيام بها أثناء اجتماع العمل أو المحاضرة مشاهدة عرض تقديمي ممل. أو ربما تكون عالقًا في تصميم PowerPoint لمشروع شركتك أو مجموعتك. سيوضح هذا التوجيه عملية إنشاء قالب PowerPoint مخصص يمكن استخدامه مرارًا وتكرارًا دون البدء من نقطة الصفر أو حتى النظر إلى الإصدارات السابقة من عملك. ملاحظة: يستخدم هذا التوجيه برنامج Microsoft PowerPoint 2007 على جهاز كمبيوتر. قد تستخدم الإصدارات السابقة طريقة مشابهة ، لكن تخطيط البرنامج سيختلف عن المخطط المستخدم هنا. ملاحظة ثانية: إذا نقرت على رمز i الصغير الذي يمكن أن يظهر في الزاوية اليسرى العلوية من الصورة ، فيجب أن تكون كذلك. قادرًا على تحديد نسخة أكبر من لقطة الشاشة. إذا حدث أن هناك إعلان يعترض طريقك ، فانقر فوق "تنزيل" (خيار أسفل الصورة) وستراه في نافذته الخاصة.
الخطوة 1: المصطلحات
قبل أن تبدأ ، إليك قائمة صغيرة من المصطلحات التي سيتم استخدامها خلال التعليمات. الصور مرتبة في الأسفل وتم تسميتها بشكل مناسب. الشريحة الرئيسية: الشريحة الرئيسية هي في الأساس قالب للتخطيط الذي ترغب في استخدامه في العرض التقديمي الخاص بك. سيؤثر التغيير في شريحة رئيسية على جميع التخطيطات من هذا النوع. الشريط: الشريط الموجود أعلى الشاشة حيث توجد خيارات التنسيق المختلفة في الغالب. علامة التبويب: الكلمات الصغيرة الموجودة في الجزء العلوي والتي تجمع خيارات تنسيق مختلفة معًا. على سبيل المثال ، تقوم علامة التبويب "إدراج" بتجميع العناصر التي يمكن إدراجها في PowerPoint معًا. توجد علامات التبويب أعلى الشريط مباشرةً. موضوع الشريحة الرئيسية: هذه الشريحة هي رئيس جميع الشرائح الرئيسية. سيؤثر أي شيء تقوم بتغييره في هذا على كل شريحة رئيسية لاحقة. يفيد هذا في اختيار سمة خط عالمية وخلفية ولإدراج الشعارات أو العناصر المتكررة الأخرى في العرض التقديمي الخاص بك. نظرًا لأن هذه الشريحة تؤثر على كل شريحة لاحقة ، قم بإجراء غالبية التغييرات على شريحة السمة الرئيسية أولاً.
الخطوة 2: افتح عرض الشرائح الرئيسية
ابدأ بفتح تطبيق PowerPoint الخاص بك. * كتذكير ، هذا البرنامج التعليمي مخصص لإصدار Microsoft Office 2007. * بمجرد فتحه ، انظر إلى "الشريط" في الجزء العلوي من شاشتك. هناك علامة تبويب تسمى عرض. حدد هذا الخيار في القسم الثاني من الشريط (أو الخيار الخامس من اليسار) ، يجب أن ترى خيارًا يسمى Slide Master. انقر فوقه للعودة إلى عرض الشرائح الرئيسية. لإجراء تغييرات على المظهر الخاص بك في كل شريحة ، قم بإحضار الماوس إلى الجانب الأيسر من الشاشة وحدد الشريحة الأولى المعروضة هناك (Theme Slide Master).
الخطوة 3: إنشاء سمة الخط الخاصة بك
بالنظر إلى موضوع الشريحة الرئيسية ، انتقل إلى قسم الشريط المسمى تحرير النسق. في هذه المساحة ، يمكنك تحديد مجموعة متنوعة من خيارات السمات ، ولكن هذه المرة يجب عليك إنشاء السمة الخاصة بك. افتح القائمة المنسدلة للخطوط. في الجزء السفلي ، يوجد خيار يسمى Create New Theme Fonts. اختر ذلك ، في النافذة الجديدة ، قم بالتمرير خلال خيارات الخط وحدد الخيارين اللذين تفضلهما بشكل أفضل ويتناسبان مع الغرض من المظهر الخاص بك. (بشكل عام ، كلما كان الأمر أكثر احترافًا ، يجب أن تكون الأحرف أقل تجعدًا لأنه يصعب قراءتها). تأكد من أن الخطوط تبدو جميلة معًا ، وعندما تكون راضيًا عن اختياراتك ، قم بتسمية السمة الخاصة بك واضغط على حفظ. يمكنك الآن تحديد المظهر الخاص بك في أي وقت تفتح فيه PowerPoint دون الحاجة إلى إجرائه مرة أخرى. إذا لم تعجبك اختياراتك ، فيمكنك العودة إلى القائمة المنسدلة ، والنقر بزر الماوس الأيمن على المظهر الخاص بك ، وتحديد تحرير. احفظه عند الانتهاء. نظرًا لأنك كنت في Theme Slide Master ، يجب أن يظهر سمة الخط في كل تخطيط شريحة لاحق.
الخطوة 4: إنشاء خلفية جديدة
هناك العديد من الطرق لإضافة الخلفية الخاصة بك ، ولكن هذه الخطوة ستضيف صورة Clip Art كمثال. لا تتردد في تجربة أفكار أخرى. لا تقلق ، لن تكسر PowerPoint. ابدأ بالذهاب إلى قسم الخلفية في الشريط. يمكنك أيضًا النقر بزر الماوس الأيمن فوق المساحة الخالية للشريحة وتحديد تنسيق الخلفية ، وتحت خيارات التعبئة ، حدد الدائرة المجاورة للصورة أو تعبئة الملمس ، ثم اضغط على الزر Clip Art وانتظر حتى يتم تحميل الصور. التي تطابق موضوعك بشكل أفضل. عادةً ما تكون الخلفية غير المزدحمة هي الأنسب بحيث يسهل قراءة النص ، انقر نقرًا مزدوجًا على اختيارك أو اضغط على "موافق" وستظهر الصورة على خلفية الشريحة. إذا كان اللون غامقًا جدًا بالنسبة لاختيار لون الخط ، فاستخدم شريط تمرير الشفافية لجعل الألوان باهتة ، وهناك طريقة أخرى لجعل الخط أكثر وضوحًا وهي إضافة ظل خلفه. بعد إغلاق قائمة تنسيق الخلفية ، ابدأ في إضافة ظل عن طريق تحديد الخط الذي ترغب في تعديله باستخدام المؤشر. انقر بزر الماوس الأيمن فوق الخط المحدد وابحث عن خيار تنسيق تأثيرات النص. في النافذة الجديدة ، حدد خيار الظل من " menu "على الجانب الأيسر. حدد اللون الخاص بك وقم بإجراء أي تعديلات أخرى تساعد على إبراز الكلمات على الشريحة.
الخطوة 5: إضافة شعار أو شكل إلى كل شريحة
حتى الآن ، يجب إجراء كل هذه التغييرات على Theme Slide Master ، أو خيار الشريحة الأول من القائمة الموجودة على الجانب الأيسر من شاشتك. أثرت هذه التغييرات على كل شريحة لاحقة تحتها ، ولإضافة شعار (باستخدام Clip Art كمثال مرة أخرى) ، حدد علامة التبويب إدراج في أعلى الشريط ، واختر الزر Clip Art. إذا كان لديك صورة محفوظة لشعار ، فإن المفهوم يظل كما هو ، إلا إذا قمت بتحديد زر "صورة". من الخيارات الخاصة بك ، حدد Clip Art الذي يناسب نسقك وأدخله في الشريحة. الأبعاد وضعها في زاوية الشريحة حيث تريدها. عادة ، يتم وضع الشعارات في الركن الأيمن السفلي. لإدراج الأشكال ، استخدم عملية مماثلة ولكن مع خيار "الشكل" بدلاً من "Clip Art". يمكنك إنشاء شريط صلب عبر الشريحة أو إضافة عنصر تصميم مثير للاهتمام إلى نسقك.
الخطوة 6: اللمسات الأخيرة والحفظ
إذا كنت ترغب في إبراز تخطيط معين بشكل أكبر في عرضك التقديمي ، فحدد تخطيط الشريحة من الخيارات الموجودة على الجانب الأيسر من الشاشة ، ويمكنك البدء بإعطائه خلفية مختلفة موجهة نحو الموضوع. قد تساعد هذه الطريقة في التركيز على أشياء مثل موضوع جديد في العرض التقديمي ، استخدم نفس العملية كما في السابق لإضافة خلفية جديدة. تأكد من عدم تحديد الخيار "تطبيق الكل" إلا إذا كنت تريد إضافة صورتك إلى كل تخطيط شريحة في نسقك. إذا كنت لا تريد ظهور شعار أو أي أشكال أخرى أضفتها إلى الشريحة الرئيسية تخطيطك الفردي ، في قسم الخلفية ضمن علامة التبويب الشريحة الرئيسية ، حدد المربع المسمى إخفاء رسومات الخلفية. لنقل مربعات النص إلى موقع مختلف ، حددها بالنقر فوق حافة المربع. لتحريكهما معًا ، اضغط مع الاستمرار على زر التحكم (ctrl) على لوحة المفاتيح أثناء تحديد المربعات. إذا كنت ترغب في إضافة مربع عنصر نائب جديد ، (يمكنك القيام بذلك فقط على التخطيطات الفردية ، وليس الموضوع الرئيسي) انتقل إلى التخطيط الرئيسي في الشريط وحدد زر القائمة المنسدلة إدراج عنصر نائب ، حدد النوع الذي تريده وأضفه إلى الشريحة ، وبمجرد أن تصبح جميع الشرائح حسب رغبتك (أو قبل ذلك ، إذا كنت ترغب في ذلك) ، انقر فوق زر القائمة المنسدلة ثيمات أسفل قسم تحرير السمة في الشريط: في الجزء السفلي ، حدد خيار حفظ السمة الحالية واسمه واحفظ السمة الخاصة بك. في المرة التالية التي تفتح فيها القائمة المنسدلة للموضوعات ، ستظهر سماتك في القسم المخصص ويمكن استخدامها في أي وقت تريده.
الخطوة 7: آخر ملاحظة
إذا أغلقت عرض الشرائح الرئيسية ، يمكنك استخدام النسق الجديد على الفور. اختبرها وقم بإجراء التغييرات حسب الحاجة. لا تخف من تجربة الكثير من الأفكار والصور والأشكال والخطوط والألوان المختلفة وأي شيء آخر يمكن أن تبتكره خيالك ، فكر فيما يبدو جيدًا لك ، ثم احصل على الآراء من أصدقائك وزملائك في العمل. كن على استعداد للاستماع إلى اقتراحاتهم. عادة ما يكون جمهورك أكبر من جمهورك فقط! استمتع!
موصى به:
عجلة التعقيم المخصصة (وعاء كمستشعر موضع): 10 خطوات

عجلة سترينج مخصصة (وعاء كمستشعر موضع): إخلاء المسؤولية: لا تلومني لعدم إظهار خطوة بخطوة ، من المفترض أن يكون هذا مرجعًا وأنا فقط أقول ما فعلته والنتيجة ، بها بعض العيوب الأساسية مثل ضوضاء لذلك لا تفعل تمامًا كما فعلت وأتوقع نتيجة رائعة ، و
التحكم في سطوع Led بواسطة Raspberry Pi وصفحة الويب المخصصة: 5 خطوات

التحكم في سطوع Led بواسطة Raspberry Pi وصفحة الويب المخصصة: باستخدام خادم apache على pi مع php ، وجدت طريقة للتحكم في سطوع مصباح LED باستخدام شريط تمرير مع صفحة ويب مخصصة يمكن الوصول إليها على أي جهاز متصل بنفس الشبكة مثل pi .هناك الكثير من الطرق التي يمكن أن يكون
وميض البرامج الثابتة المخصصة إلى مصباح يدوي BLF A6: 5 خطوات

وميض البرامج الثابتة المخصصة إلى مصباح يدوي BLF A6: حصلت مؤخرًا على BLF A6. إنه لطيف للغاية ، لكنني لا أحب أيًا من مجموعات الأوضاع الافتراضية ، لذلك قمت بتعديل البرنامج الثابت لاستخدام درجة السطوع المفضلة لدي. كان من الصعب العثور على المعلومات ، لذلك أضع كل ما تعلمته هنا لنفسي وللآخرين
كيفية تسجيل وتنزيل نغمة الرنين المخصصة الخاصة بك: 7 خطوات

كيفية تسجيل وتنزيل نغمة الرنين المخصصة الخاصة بك: إذن؟ تريد الحصول على نغمة الرنين المخصصة الخاصة بك ، أليس كذلك؟ حسنًا ، لقد وصلت إلى صفحة Instructables الصحيحة. قبل أن نبدأ ، يجب أن أذكرك أن هذا مخصص لأجهزة IOS (أجهزة Apple مثل Ipad و Ipod و Iphone وما إلى ذلك) وأجهزة كمبيوتر Mac (ستعمل على أي جهاز Mac ، حتى
المصابيح المخصصة بالغراء الساخن: 6 خطوات (بالصور)
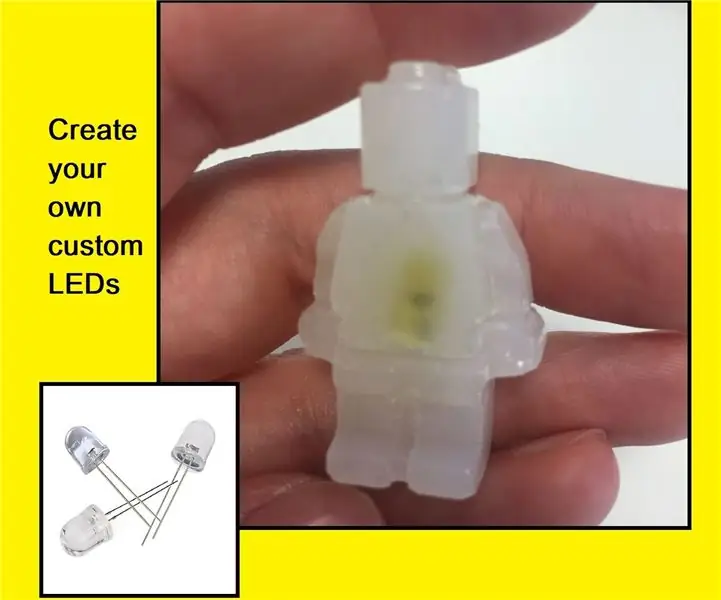
مصابيح LED مخصصة مع الغراء الساخن: مرحبًا بالجميع ، لقد مر وقت طويل منذ آخر منشور لي Instructable ، لذا أرحب مرة أخرى وآمل ألا يخذل ذلك على أي حال ، إلى Instructable ………. إنه مشروع لدي كان معنى أن تجرب لفترة من الوقت ، صنع / تخصيص مصابيح LED الخاصة بك. منذ أن كنت
