
جدول المحتويات:
- اللوازم
- الخطوة 1: مقدمة إلى Scratch
- الخطوة الثانية: بعض المعلومات الإضافية
- الخطوة 3: إنشاء خط الوسط
- الخطوة 4: مشاركات الهدف
- الخطوة 5: التشفير
- الخطوة السادسة: إنشاء اللاعب الأول
- الخطوة 7: الرمز ، واللاعب 2
- الخطوة 8: حفظ النتائج
- الخطوة 9: شرط الفوز
- الخطوة 10: الكرة الجزء 1: ابدأ
- الخطوة 11: الكرة الجزء 2: الحركة
- الخطوة 12: الكرة الجزء 3: الاتصال باللاعب
- الخطوة 13: الكرة الجزء 4: النتيجة
- الخطوة 14: الكرة الجزء 5: النسخ
- الخطوة 15: الرمز النهائي للكرة
- الخطوة 16: التهاني
2025 مؤلف: John Day | [email protected]. آخر تعديل: 2025-01-23 12:53

سيعطيك هذا المشروع الخطوات اللازمة لإعادة إنشاء Pong ، إحدى ألعاب الفيديو الأولى ، في Program Scratch.
اللوازم
المستلزمات بسيطة للغاية ، كل ما تحتاجه هو الوصول إلى الإنترنت ، وجهاز يمكنه الوصول إلى الإنترنت ، وحساب لـ Scratch ، وهو الموقع المستخدم في هذه المجموعة من التعليمات.
الخطوة 1: مقدمة إلى Scratch


أول شيء عليك القيام به هو الوصول إلى موقع الويب الموجود على scratch.mit.edu. بمجرد دخولك إلى الموقع ، استخدم خيار Join Scratch لإنشاء حساب. بمجرد الانتهاء من ذلك ، استخدم خيار الإنشاء في أعلى الجانب الأيسر من النافذة لإنشاء مشروع. هنا يبدا المرح. كملاحظة جانبية ، يمكن أن يكون Scratch برنامجًا صعبًا للغاية ، وقد يصبح غير مستجيب ، لذا احفظ كثيرًا.
الخطوة الثانية: بعض المعلومات الإضافية

عند إنشاء نقوش متحركة جديدة ، ابحث دائمًا عن النقطة المركزية لمنطقة الإنشاء ، والتي تم تمييزها بنقطة مركزية. سيكون هذا هو أساس عملية إنشاء الكائن ، وستفترض جميع قيم X و Y أن الكائن سيتم إنشاؤه في هذه المرحلة. إذا لم يتم استخدام نقطة المركز هذه ، فلن تعمل القيم المعطاة ، وسيتعين عليك معرفة الموقع المناسب.
الآن ، إلى الخلق.
الخطوة 3: إنشاء خط الوسط

لإنشاء كائنك الأول ، قم بالمرور فوق رمز القط في الزاوية اليمنى السفلية من الشاشة ، سيعطيك هذا أربعة خيارات. انقر فوق "رسم".
باستخدام أداة المستطيل ، ارسم مستطيلاً أسود رأسيًا صغيرًا. سيكون هذا هو اللبنة الأساسية لخط الوسط.
اضبط قيمة x لـ sprite1 على 0 وقيمة y على 0. يجب أن يكون المستطيل في منتصف الجزء العلوي من منطقة اللعب.
انقر بزر الماوس الأيمن على أيقونة "Sprite1" وانقر على "تكرار" اضبط قيمة x للكائن الجديد على 0 و y إلى 30 أقل (-30).
كرر الخطوتين 5 و 6 حتى يكون لديك خط مركزي منقط يفصل منطقة اللعب إلى منطقتين.
الخطوة 4: مشاركات الهدف

في هذه الخطوة البسيطة ، ستنشئ منشورات الهدف.
قم بإنشاء كائن جديد لمستطيل طويل يمتد على ارتفاع منطقة اللعب بالكامل. أعد تسمية هذا الكائن إلى "P1-Goal". اضبط قيمة x على -240 وقيمة y على 0.
قم بتكرار "P1-Goal" ، وأعد تسميته "P2-Goal" ، واضبط قيمة x على 240 وقيمة y على 0.
الخطوة 5: التشفير



من الآن فصاعدًا ، ستحتاج إلى استخدام علامة تبويب الترميز في أعلى يسار الصفحة ، أسفل رمز سكراتش مباشرةً. يوجد إجمالي 9 أنواع من الأكواد ، ولكن استخدم 7 منها فقط في هذا المشروع.
الخطوة السادسة: إنشاء اللاعب الأول

ابدأ هذه الخطوة بنسخ أحد خطوط الوسط وتعيين قيمة X إلى 210 ، و Y إلى 0. أعد تسمية الكائن إلى Player1
بمجرد الانتهاء من ذلك ، يبدأ الترميز. تأكد من أنك في علامة تبويب الترميز في الجزء العلوي الأيسر.
انقر فوق رمز الكائن "Player1" ، في الزاوية اليسرى العليا ، انقر فوق علامة التبويب "الرمز"
ضمن "الأحداث" ، اسحب كتلة "عند نقر (العلم الأخضر)" إلى بيئة التطوير المتكاملة (IDE).
أيضًا ضمن "الأحداث" ، اسحب كتل "عند الضغط على المفتاح" إلى IDE. ضمن "Motion" ، اسحب كتلة "go to x: position y: position" وهاجمها تحت كتلة "عند نقر (العلم الأخضر)" اضبط الانتقال إلى موضع x على -215 وموضع y على 0
ضمن "الحركة" ، قم بإرفاق "تغيير y بواسطة" عند الضغط على المفتاح وإعطائه القيمة 4
تحت عنوان "الحركة" "إذا كان على الحافة ، ارتد" ، قم بإرفاقه عند الضغط على المفتاح
تحت "الحركة" كتلة "أشر في الاتجاه" إلى زر "عند الضغط على المفتاح".
تكرار enitre "عند الضغط على مفتاح" وتغيير "تغيير y" إلى -4
اضبط ضغطات المفاتيح المطلوبة للحركة على "عند الضغط على المفتاح"
الخطوة 7: الرمز ، واللاعب 2

أعلاه هو الشكل الذي يجب أن يبدو عليه الرمز.
في أسفل اليمين ، حيث توجد جميع النقوش المتحركة ، انقر بزر الماوس الأيمن فوق المشغل وانسخه.
قم بإعادة تسميته إلى Player2. بمجرد الانتهاء من ذلك ، انتقل إلى رمز Player2 وقم بتغيير أزرار الحركة ، وحركة "Greenflag" إلى X: -210 Y: 0
الخطوة 8: حفظ النتائج


أنشئ كائنًا جديدًا في الجزء السفلي الأيسر ، وأطلق عليه اسم "P1-Score"
في علامة تبويب الأزياء ، استخدم ميزة مربع النص لإنشاء 0 في نقطة المركز. انسخ هذا الزي 5 مرات.
قم بتغيير الأزياء الأخرى بحيث يتم تخديرها من 0 إلى 5 بالترتيب.
انقر فوق كائن "P1-Score".
حدد "رمز" في الجزء العلوي الأيسر
احصل على كتلة "عند (علامة خضراء) نقر" و كتلة "عندما أتلقى (رسالة)" ، اضبط الرسالة على "نقاط P1".
ضمن "عند نقر (العلم الأخضر)" ، قم بإرفاق "مظهر التبديل إلى (القيمة)" ، اضبط القيمة على 0.
ضمن "عندما أتلقى (" P1-Score ") ، قم بإرفاق كتلة" الزي التالي ".
انسخ الكائن "P1-Score" وأعد تسميته إلى "P2-Score"
قم بتغيير الرسالة المستلمة إلى "درجة P2"
عيّن قيمة X لـ "P1-Score" إلى -130 و "P2-Score" إلى 130 ، و Y إلى 150 لكليهما.
في المتغيرات ، أنشئ متغيرين "درجة P1" و "درجة P2"
ضمن كتلة "عندما (العلم الأخضر) نقر" لكل لاعب ، أضف "تعيين (متغير) إلى ()" واضبط القيمة على 0.
تحت "عندما أستلم ()" لكل منها ، أضف "تغيير (متغير) بواسطة ()" واضبط القيمة على 1 والمتغير للاعب المقابل.
الخطوة 9: شرط الفوز

قم بإنشاء كائن جديد يسمى "WinCondition"
استخدم أداة النص اكتب "Player 1 Wins" ، وقم بتسمية الزي "P1-Win"
أضف زيًا ثانيًا
استخدم أداة النص اكتب "Player 2 Wins" ، وقم بتسمية الزي "P2-Win"
في الكود
ابدأ بكتلة "عندما (العلم الأخضر) نقر" ، وأرفق كتلة "إخفاء" (في المظهر)
بعد ذلك ، احصل على كتلة "عندما أتلقى (رسالة)" ، اضبط الرسالة على "P1-Win" ، لهذا قم بإرفاق كتلة "show"
قم بإرفاق كتلة "تبديل المظهر إلى (الخيار)" ، اضبط الخيار على "P1-Win" الآن قم بإرفاق كتلة "stop (option)" ، اضبط الخيار على الكل.
انقر بزر الماوس الأيمن على كتلة "عندما أتلقى (" P1-Win ") وقم بتكرارها. قم بتغيير أي شيء يتعلق باللاعب 1 إلى اللاعب 2.
الخطوة 10: الكرة الجزء 1: ابدأ
قم بإنشاء كائن دائري ، وسمه "كرة".
ابدأ بكتلة "عندما (العلم الأخضر) نقر"
لذلك قم بإرفاق كتلة الحركة "اذهب إلى x: (الموضع) y: (الموضع)" ، اضبط كلا القيمتين على 0
بعد ذلك ، قم بإرفاق "if (عملية) ثم…. آخر "كتلة.
في القيمة المفتوحة "if" ، قم بإرفاق كتلة "اختيار عشوائي (قيمة) بـ (القيمة) = (القيمة)" وقم بتعيين القيم على 1 و 0 و 0 على التوالي.
ضمن قسم "if" من الكتلة ، قم بإرفاق كتلة "بث (رسالة)"
انقر فوق القائمة المنسدلة ، وانقر فوق "رسالة جديدة" ، وقم بتسمية هذا "P2-Hit"
تحت جزء "if" من "if (العملية) إذن…. آخر "كتلة إرفاق كتلة" بث (رسالة) ".
إنشاء رسالة جديدة "P1-Hit"
الخطوة 11: الكرة الجزء 2: الحركة
ابدأ كتلة جديدة من التعليمات البرمجية مع كتلة "عندما أتلقى (رسالة)" ، اضبط الرسالة على "P2-Hit"
بعد ذلك ، قم بإرفاق كتلة "إلى الأبد" ما لم يُنص على خلاف ذلك ، فسيكون كل شيء من هنا ضمن الكتلة "إلى الأبد".
إرفاق كتلة "انتظر (قيمة) ثواني" ، اضبط القيمة على 0.01 إرفاق
كتلة "الخطوة (القيمة)" تعيين القيمة إلى 8
قم بإرفاق كتلة "إذا كانت على الحافة ، ترتد"
الخطوة 12: الكرة الجزء 3: الاتصال باللاعب
بعد ذلك ، احصل على كتلة "إذا (عملية) ثم" ، ضع علامة "لمس (متغير)؟" block في قسم العملية من عبارة if ، مع ضبط المتغير على "Player 1".
ضمن جملة if ، أرفق كتل "بث (رسالة)" و "نقطة في الاتجاه (قيمة)" و "إيقاف (خيار)".
اضبط الرسالة على "P1-Hit" ضع كتلة "اختيار عشوائي (قيمة) إلى (قيمة)" ضمن عوامل التشغيل وضعها في "الاتجاه (القيمة)" واضبط نطاق القيمة العشوائية من 45 إلى 135.
اضبط الخيار في كتلة "stop (option)" على "this script".
الخطوة 13: الكرة الجزء 4: النتيجة
ابدأ كتلة جديدة "إذا (عملية) ثم" ، قم بتعبئة العملية بـ "لمس (متغير)؟" بلوك ، اضبط المتغير على "P1-Goal"
إرفاق "بث (رسالة)" ، اضبط الرسالة على "نقاط P2"
بعد ذلك ، قم بإرفاق "go to x: (position) y: (position)" ، واضبط كلا الموضعين على 0. قم بإرفاق "نقطة في الاتجاه (القيمة)" ، واضبط القيمة على -90.
أرفق كتلة "انتظار (قيمة) ثواني" ، اضبط القيمة على 1.
بعد ذلك ، قم بإرفاق كتلة "بث (رسالة)" ، واضبط الرسالة على "P2-Hit".
مباشرة ضمن "البث (الرسالة)" أرفق "إذا (العملية) ثم"
عيّن العملية إلى كتلة "(المتغير) = (القيمة)" ، واضبط المتغير على "درجة P2" والقيمة على 5.
ضمن بيان if هذا ، أرفق كتلة "بث (رسالة)" وكتلة "إيقاف (خيار)"
اضبط الرسالة على "P2- Win" ، وخيار الإيقاف على "all"
ضمن عبارة if هذه ، قم بإرفاق كتلة "stop (option)" ، اضبط الخيار على "this script"
الخطوة 14: الكرة الجزء 5: النسخ
انقر بزر الماوس الأيمن على كتلة "عندما أتلقى (" P2- Hit ")" وحدد نسخة مكررة ، انقر في أي مكان داخل IDE لإسقاط هذه الكتلة الجديدة من التعليمات البرمجية.
في كتلة الكود الجديدة ، قم بتغيير أي شيء يتعلق باللاعب 1 إلى اللاعب 2 والعكس صحيح ، وقم أيضًا بتغيير أي "نقطة في قيم الاتجاه" من إيجابية إلى سلبية ، يمكن أن يظل كل شيء كما هو.
الخطوة 15: الرمز النهائي للكرة

الخطوة 16: التهاني
إذا سارت كل الأشياء وفقًا للتصميم ، فيجب أن يكون لديك لعبة بونج عاملة ، مصنوعة بالكامل من الصفر.
موصى به:
بي بي سي مايكرو: بت و سكراتش - عجلة قيادة تفاعلية ولعبة قيادة: 5 خطوات (بالصور)

BBC Micro: bit and Scratch - عجلة القيادة التفاعلية ولعبة القيادة: إحدى مهام صفي هذا الأسبوع هي استخدام BBC Micro: bit للتفاعل مع برنامج Scratch الذي كتبناه. اعتقدت أن هذه كانت فرصة مثالية لاستخدام ThreadBoard لإنشاء نظام مضمن! مصدر إلهامي للخدش ص
ملحقات سكراتش 3.0: 8 خطوات

ملحقات سكراتش 3.0: امتدادات سكراتش هي أجزاء من كود جافا سكريبت تضيف كتل جديدة إلى سكراتش. بينما يتم تجميع Scratch مع مجموعة من الامتدادات الرسمية ، لا توجد آلية رسمية لإضافة امتدادات من صنع المستخدم. عندما كنت أقوم بالتحكم في Minecraft
(بسيط جدًا) نمذجة المرض (باستخدام سكراتش): 5 خطوات

(بسيط جدًا) نمذجة المرض (باستخدام سكراتش): اليوم ، سنقوم بمحاكاة تفشي المرض ، مع كونه أي مرض ، وليس بالضرورة COVID-19. هذه المحاكاة مستوحاة من فيديو بثته 3blue1brown ، والذي سأرتبط به. نظرًا لأن هذا هو السحب والإفلات ، لا يمكننا فعل كل ما في وسعنا مع JS أو Pyt
قصة تفاعلية (لعبة سكراتش): 8 خطوات

قصة تفاعلية (لعبة سكراتش): سيكون هذا برنامجًا تعليميًا حول كيفية إنشاء لعبة في نقطة الصفر باستخدام الحوار والعفاريت. سيعلمك أيضًا إضافة مقاطع إلى لعبتك والتوقيت ، بما في ذلك البث والمزيد
كيفية البرمجة باستخدام سكراتش: 15 خطوة
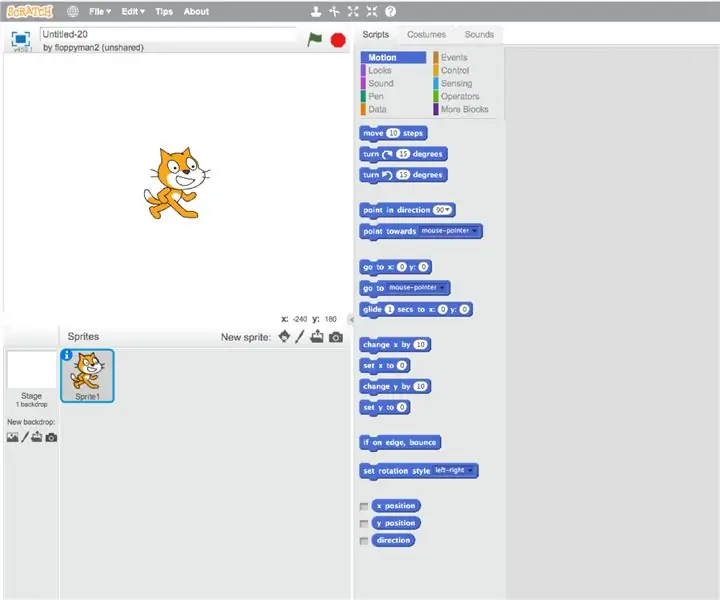
كيفية البرمجة باستخدام سكراتش: مرحبًا يا شباب! هذا هو floppyman2! سيعطيك هذا المشروع فكرة عن كيفية بدء لعبة منهاج من الصفر
