
جدول المحتويات:
2025 مؤلف: John Day | [email protected]. آخر تعديل: 2025-01-23 12:53
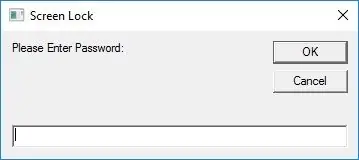
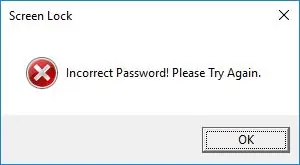
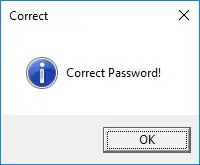
لقد رأيت العديد من أقفال الشاشة على الإنترنت ، لذلك قررت أن أحاول إنشاء واحدة. قررت نشره لأنه قد يكون من المفيد جدًا قفل جهاز الكمبيوتر الخاص بك إذا لم يكن لديك كلمة مرور عليه. لذلك سوف أعلمك كيفية صنعه. أو تخطي إلى الخطوة 6 لتنزيل واحدة مسبقة الصنع.
هذا البرنامج ليس معقدًا إلى هذا الحد ، كل ما يفعله هو قفل جهاز الكمبيوتر الخاص بك بكلمة المرور التي قدمتها في الملف. ملاحظة: زر الإلغاء لا يعمل = D.
تم إنشاء البرنامج باستخدام VBScript.
ملاحظة: إذا كنت لا تعرف vbscript ، فإليك مقدمة ستساعدك ، LINK (ولكن إذا كانت لديك معرفة أساسية بـ vbs أو VB. NET ، فيجب أن يكون هذا البرنامج النصي سهل الفهم = D)
ملاحظة أيضًا: إذا كنت مهتمًا بمُحرر vbseditor مجاني ، فالمرفق أدناه واحد. هناك أيضًا vbsedit الذي أستخدمه.
الخطوة 1: البرنامج النصي الخاص بي …
هنا نسختان من البرنامج النصي ……
اختر الخيار المناسب لنظام التشغيل الخاص بك.
قم بتنزيل واستخراج ملف zip ، ثم انقر بزر الماوس الأيمن على Screen Lock.vbs وقم بالتحرير باستخدام أي محرر نصوص ، تأكد من تعظيم حجم النافذة.
الخطوة الثانية: كلمة المرور الخاصة بك
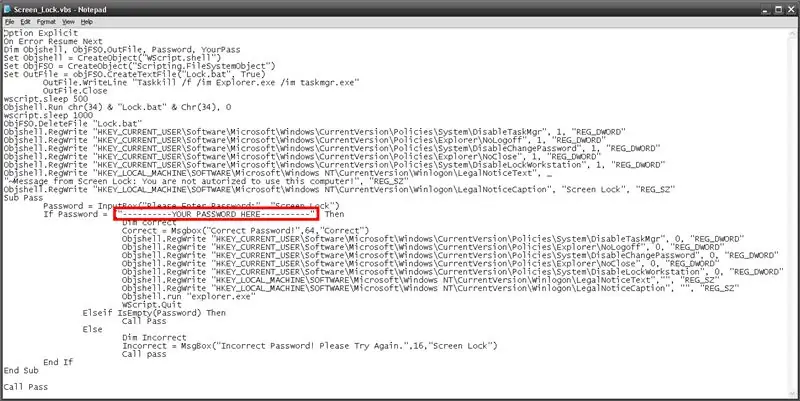
لتعيين كلمة المرور الخاصة بك ، أدخل كلمة المرور الخاصة بك بين علامات الاقتباس في الملف. كلمات المرور حساسة لحالة الأحرف.
الطريقة التي يعمل بها هذا البرنامج النصي ، هي أنه يعطل العديد من خيارات ctrl-alt-delete لمنع التغييرات غير المصرح بها أثناء قفل جهاز الكمبيوتر الخاص بك. ثم أعد تمكينهم عند إدخال كلمة المرور الصحيحة.
ملاحظة: نظرًا لأنه من المستحيل إخفاء إدخال كلمة المرور في vbs ، أوصي بسحب التطبيق إلى أسفل الشاشة بحيث يتم إخفاء قسم الإدخال ثم كتابة كلمة المرور
الخطوة 3: رسالة مخصصة …
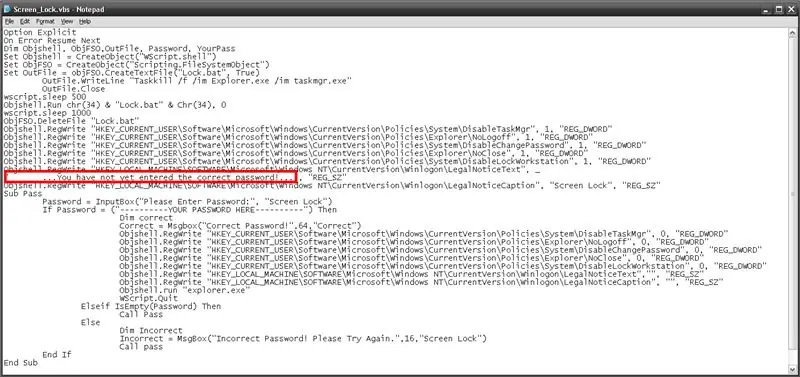
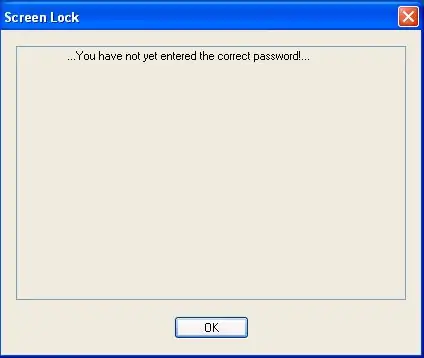
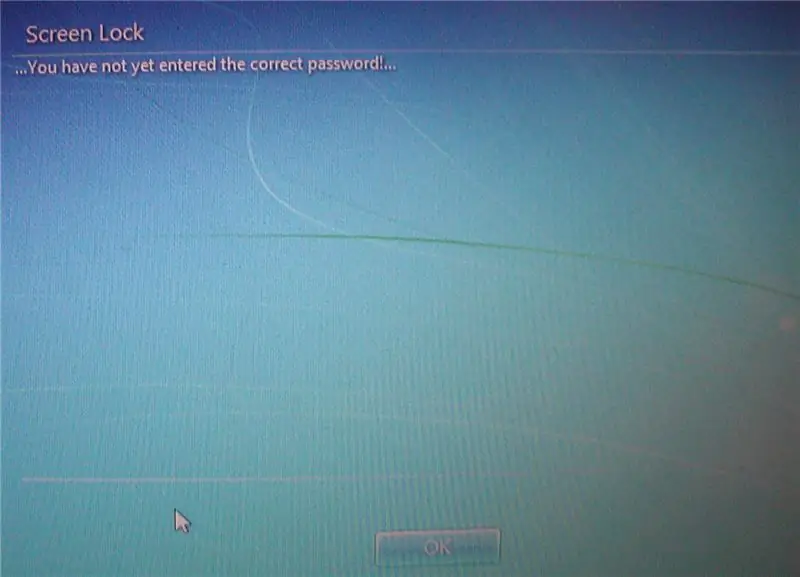
يمكنك تحرير الرسالة التي ستظهر على شاشة تسجيل الدخول إذا حاول المستخدم إجهاض القفل. لتعيين النص ، أدخل رسالتك بين علامات الاقتباس في البرنامج النصي كما في الصورة.
الخطوة 4: إضافة Drive Locker …
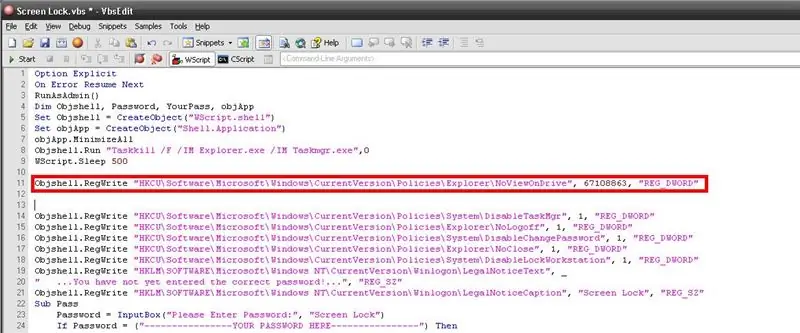
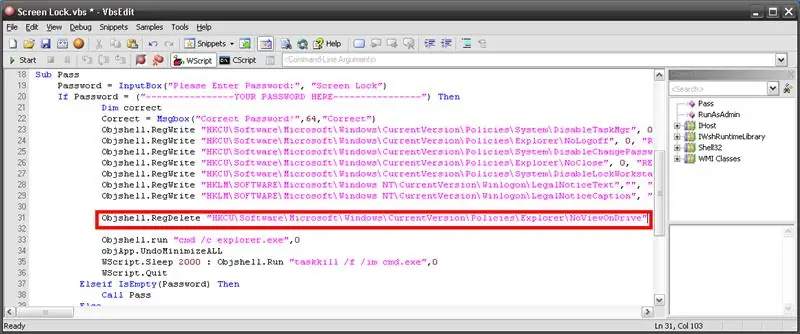
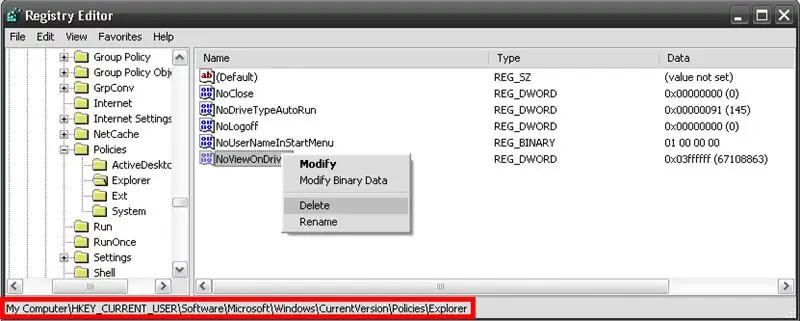
إذا رأيت قفل محرك VBScript الخاص بي ، فستعرف أنه من الممكن قفل محرك (محركات) الأقراص باستخدام vbs. لذلك سوف أعلمك كيفية الدمج في قفل الشاشة. ملاحظة: هذه ميزة اختيارية ، بشكل افتراضي ليست في النص الافتراضي أو في البرنامج النصي المعد مسبقًا في الخطوة 6.
لذا افتح المفكرة أولاً والصق المعلومات التالية:
Objshell. RegWrite "HKCU / Software / Microsoft / Windows / CurrentVersion / Policies / Explorer / NoViewOnDrive" ، 67108863 ، "REG_DWORD"
أولاً ستلاحظ الرقم التالي "67108863". هذا الرقم يخبرنا عن محرك الأقراص الذي سيتم قفله. بشكل افتراضي ، سيقوم البرنامج بإغلاق جميع محركات الأقراص ، ولكن إذا كنت تريد قفل محرك أقراص واحد فقط ، فسيتعين عليك إلقاء نظرة على هذا المخطط لمعرفة الرقم:
أ - 1 ، ب - 2 ، ج - 4 ، د - 8 ، هـ - 16 ، ف - 32 ، ج - 64 ، ح - 128 ، أنا - 256 ، ي - 512 ، ك - 1024 ، لام - 2048 ، م - 4096 ، N - 8192 ، O - 16384 ، P - 32768 ، Q - 65536 ، R - 131072 ، S - 262144 ، T - 524288 ، U - 1048576 ، V - 2097152 ، W - 4194304 ، X - 8388608 ، Y - 16777216 ، Z - 33554432 ، الكل - 67108863
على سبيل المثال ، إذا أردت قفل محرك الأقراص C ، فسأستبدل 67108863 بـ 4.
الآن الصق هذا الرمز في vbscript الخاص بك كموقع في صورة 1.
الآن لإضافة وظيفة لإلغاء تأمين محركات الأقراص بمجرد قيام المستخدم بإدخال كلمة المرور الصحيحة ، الصق هذا الرمز في vbscript كما في الصورة 2.
Objshell. RegDelete "HKCU / Software / Microsoft / Windows / CurrentVersion / Policies / Explorer / NoViewOnDrive"
لقد انتهيت الآن من تثبيت ميزة قفل محرك الأقراص ويمكنك الانتقال إلى الخطوة التالية!
ملاحظة: إذا نسيت كلمة المرور الخاصة بك ، لإلغاء تأمين محركات الأقراص ، ما عليك سوى فتح regedit وانتقل إلى (صورة 3)
HKEY_CURRENT_USER / Software / Microsoft / Windows / CurrentVersion / Policies / Explorer
انقر بزر الماوس الأيمن فوق NoViewOnDrive وانقر فوق حذف. قم بتسجيل الخروج والدخول إلى حسابك لمشاهدة التغييرات.
الخطوة 5: إضافة الملف إلى بدء التشغيل …
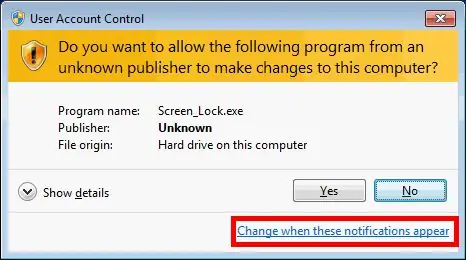
لإضافة هذا الملف إلى بدء التشغيل ما لم تكن تستخدم نظام التشغيل windows xp ، يجب أولاً تغيير مطالبات المسؤول لعدم الإخطار مطلقًا حتى يتم قفل جهاز الكمبيوتر الخاص بك تلقائيًا دون مطالبة.
ثم أنشئ اختصارًا لملف.vbs ، واسحب الملف وأفلته في مجلد بدء التشغيل. إليك ارتباط بمزيد من التفاصيل حول كيفية القيام بذلك: LINK
ملاحظة: هناك طريقة أخرى لجعل هذا البرنامج يعمل تلقائيًا كمسؤول دون تغيير الإعدادات لجميع البرامج ، إذا كنت مهتمًا انقر هنا.
الخطوة 6: أتمنى أن يكون هذا مفيدًا
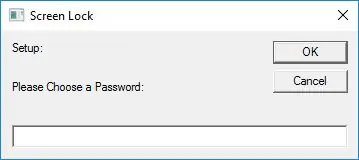
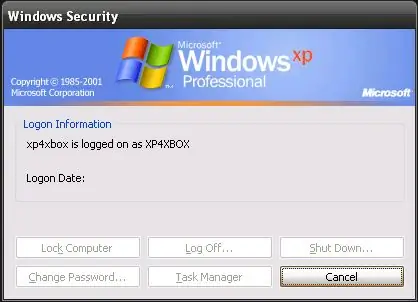
آمل أن يكون هذا مفيدًا وإذا كنت بحاجة إلى أي مساعدة أو لديك أي أسئلة / مخاوف ، فيرجى الاتصال بي أو إرسال تعليق.
إذا كنت تريد معرفة المزيد حول كيفية عمل هذا النص ، من فضلك اتصل بي وسأشرح ذلك بأفضل ما يمكنني.
أيضًا ، إذا كنت لا ترغب في إنشاء الملف بنفسك ، فقد صنعت ملفًا في كل مرة تقوم فيها بتشغيل.vbs تقوم بتعيين كلمة المرور الخاصة بك كما في الصورة أعلاه.
موصى به:
دعنا نصلح Fitbit Charge 2 معًا. الخطوط في الشاشة: 3 خطوات

دعنا نصلح Fitbit Charge 2 معًا. خطوط في الشاشة: بعد حوالي 13 عملية تثبيت بعد شراء أول جهاز Fitbit الخاص بي ، بدأت في الحصول على خطوط تمر عبر الشاشة. كل يوم يظهر شخص آخر أحيانًا أكثر من واحد في اليوم. لقد اعتنيت جيدًا بـ Fitbit الخاص بي الذي فكرت فيه ولم أكن أعرف سبب بدء تشغيله. بمجرد
استبدال الشاشة على نيكون Coolpix S220: 8 خطوات

استبدال الشاشة على Nikon Coolpix S220: هل تمتلك Nikon Coolpix S220 ، أو ربما أحد أسلافه؟ هل توقفت الشاشة عن العمل؟ كان من الممكن أن تكون قد ركضت لالتقاط اللحظة المثالية وإسقاطها عن طريق الخطأ ، لا تقلق من حدوث هذه الأشياء لأفضل منا. إذا كنت ح
الشاشة الخارجية من الكمبيوتر المحمول المكسور: 7 خطوات

شاشة خارجية من الكمبيوتر المحمول المكسور: مرحبًا بالجميع! هذا شيء يحدث منذ فترة طويلة لكنه انتهى أخيرًا! كان لدي كمبيوتر محمول HP Pavillion ليس قديمًا جدًا ولا يعمل ولا يمكنني التخلص منه. فتحته وأجمعه مرة أخرى بضع مرات ، وكما رأيت
كيفية عمل فيديو منقسم الشاشة بأربع خطوات: 4 خطوات (بالصور)

كيفية عمل فيديو منقسم الشاشة بأربع خطوات: غالبًا ما نرى نفس الشخص يظهر في مشهد مرتين في مسرحية تلفزيونية. وبقدر ما نعلم ، ليس للممثل أخ توأم. لقد شاهدنا أيضًا أنه يتم وضع مقطعي فيديو غنائيين على شاشة واحدة لمقارنة مهاراتهم الغنائية. هذه هي قوة الانطباع
قفل الشاشة (VB.NET): 3 خطوات

قفل الشاشة (VB.NET): سأوضح لك كيف صنعت قفل الشاشة الخاص بي .. لذا ربما يمكنك صنع قفل الشاشة الخاص بك. ! '.. وتقوم بالتنزيل والتثبيت ويقفل شاشة الكمبيوتر حتى لا يتمكن أحد من الوصول إلى
