
جدول المحتويات:
2025 مؤلف: John Day | [email protected]. آخر تعديل: 2025-01-23 12:54



خذ Raspberry pi ، وأضف DAC و Amplifier وستحصل على مركز وسائط لطيف للغاية مقابل الكثير من المال.
أولاً ، يجب أن أقول شكراً "كبير" للأشخاص في GearBest لإرسال هذا العنصر لي لتجربته. وإذا كنت ترغب في الحصول على إحدى هذه اللوحات ، يرجى استخدام الرابط أدناه. شكرا.
X5000 Raspberry PI DAC و AMP.
الخطوة 1: كيفية توصيله بـ Raspberry PI


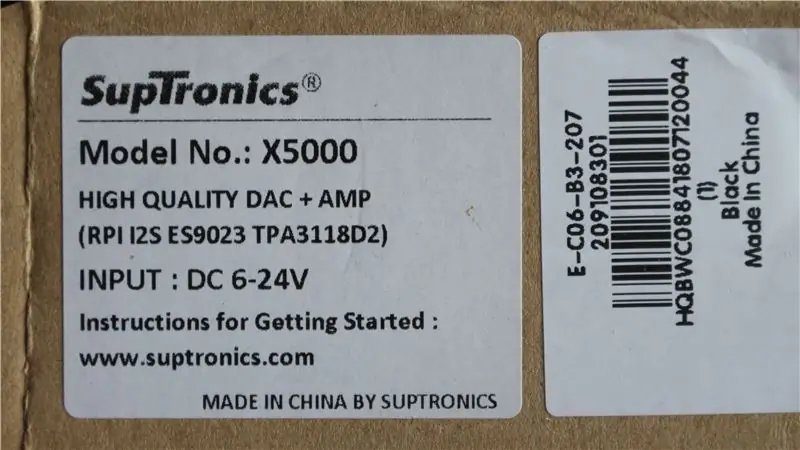

عندما فتحت هذه الحزمة ، فوجئت تمامًا بوزن العنصر وجودته. في المجموعة ، تحصل على اللوحة الرئيسية الموجودة أعلى Raspberry PI (لا أعتقد أنه يمكن تسميتها HAT) تحصل على زر تشغيل / إيقاف لطيف (مضاء) تحصل على مقياس جهد الصوت وتحصل على موصل لتوصيل السماعات ، أخيرًا تحصل على مجموعة من 4 فواصل لتناسب الأمبير أعلى PI بشكل آمن.
لن أتطرق إلى كيفية تجميع هذا معًا لأنني أغطيه في الفيديو ويغطي موقع Suptronics الإلكتروني البناء جيدًا. موقع ويب Suptronics.
لكن بشكل أساسي ،
- قم بملاءمة الفواصل مع PI.
- ضع اللوحة أعلى PI واربطها لأسفل.
- أضف زر التشغيل / الإيقاف.
- أضف عنصر التحكم في مستوى الصوت
- قم بتوصيل مكبرات الصوت بالموصل وقم بتوصيلها.
- ابحث عن PSU مناسب.
مزودات الطاقة؟
يمكن أن تقبل هذه الوحدة جهدًا من 6 فولت إلى 24 فولت تيار مستمر. كلما زادت القوة الكهربائية الناتجة التي تريدها ، زاد الجهد الذي ستحتاجه. أنا أقوم بتشغيل المنجم على 12 فولت وأكثر من بصوت عالٍ بما يكفي لسقفي! ومع ذلك ، هناك مشكلة صغيرة واحدة ، وهي الشيء الوحيد الذي لا أحبه في هذا المنتدى. وهذا هو مقبس الطاقة الموجود على اللوحة وهو مقبس كبير (أقل شيوعًا) مقاس 2.5 مم. لذلك سوف تحتاج إلى العثور على مقبس كبير لتزويد الطاقة (ولا أعتقد أن قابسًا مقاس 2.1 مم مناسب!) وأخيرًا في جانب الطاقة ، تجدر الإشارة إلى أن مصدر الطاقة يجب أن يكون موجبًا للمسمار المركزي ، هذا ليس ' تم ذكره في أي مكان وعلى الرغم من أن الدبوس المركزي يكون إيجابيًا بشكل طبيعي ، فقد التقطت مصدر طاقة خاطئ في الماضي وقمت بتوصيله بمحرك أقراص ثابت خارجي واكتشفت أنه كان سلكيًا مع الدبوس المركزي باعتباره سالبًا ، وكان محرك الأقراص مدخنًا وكان ذلك بالكامل مجموعة من الأقراص المضغوطة ممزقة إلى MP3 اختفى !!!
شيء اخر…
لا يجب عليك تشغيل raspberry pi باستخدام مصدر 5 فولت العادي ، فإن مصدر الطاقة الذي يغذي مكبر الصوت سيعمل أيضًا على تشغيل Raspberry PI. أظن أنك إذا حاولت تشغيل PI بجهد 5 فولت ، فإن هذا الجهد سيحاول أيضًا تزويد مكبر الصوت الذي سيزيد من إمداد الطاقة.
الخطوة 2: OSMC (Open Source Media Center)
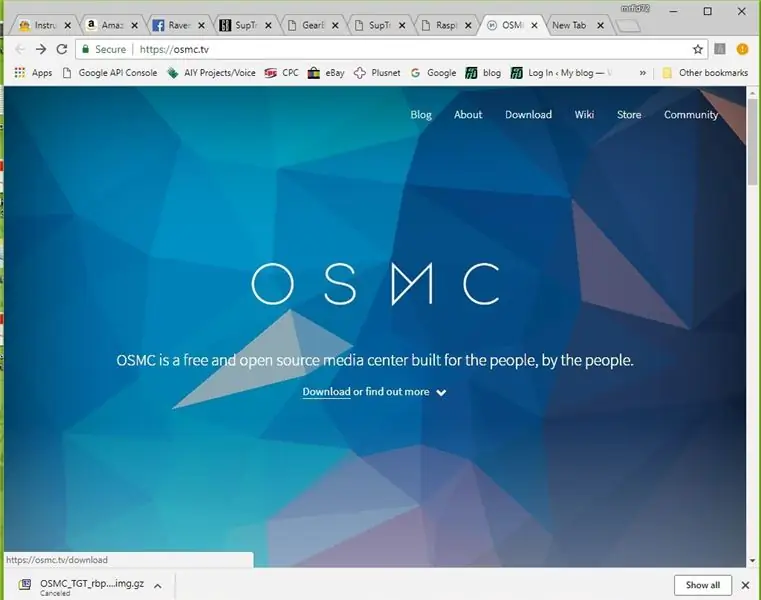
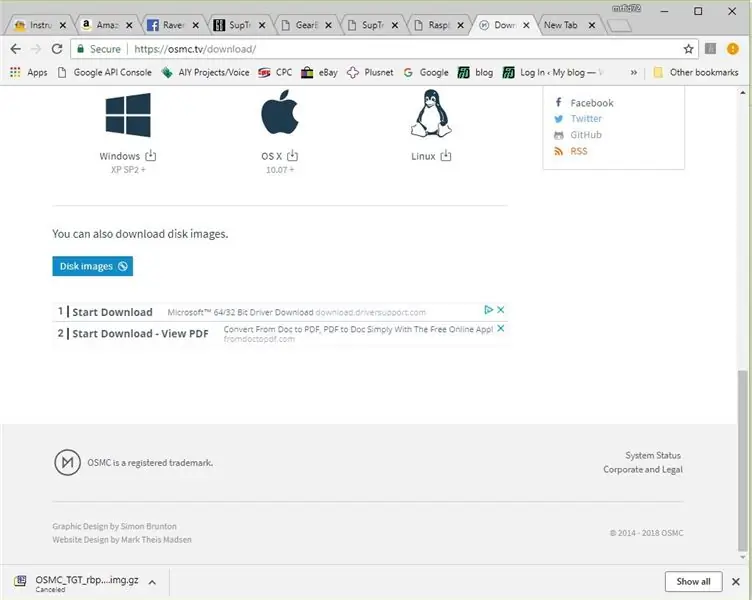
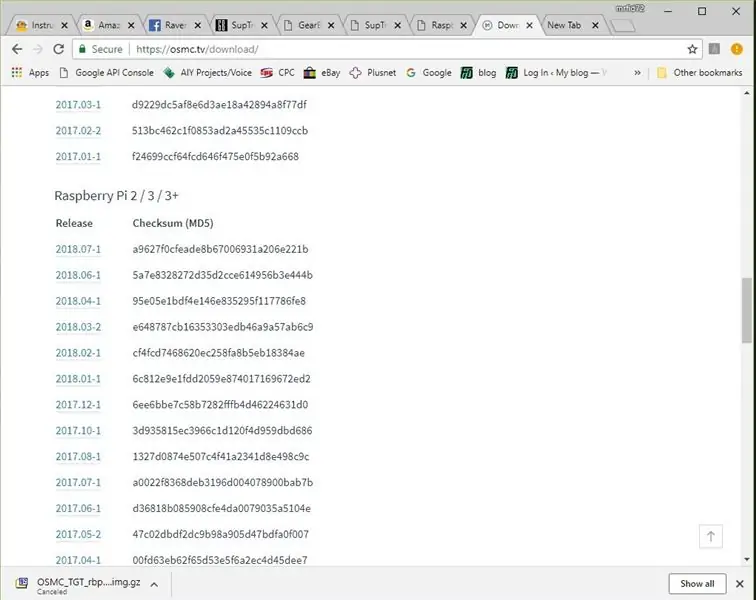
إن DAC و Amp مناسبان بشكل خاص لإنشاء مركز وسائط ، ويقترح موقع Suptronics الإلكتروني القليل منها. قررت أن أذهب إلى OSMC لأنني أحب الشيء المفتوح المصدر بأكمله وأعتقد أنه يتناسب جيدًا مع فلسفة Raspberry PI.
لذا للحصول على OSMC وتشغيله على PI ، عليك القيام بما يلي.
- اذهب إلى https://osmc.tv/ واضغط على زر التنزيل.
- قم بالتمرير لأسفل حتى تجد "صور القرص" وانقر فوق هذا الارتباط.
- اختر أحدث البرامج الثابتة للجهاز الصحيح إما "Raspberry PI 1 / Zero / Zero W" أو "Raspberry PI 2/3 / 3+.
- انتظر حتى يتم تنزيله.
- افتح مجلد التنزيل وفك ضغط الملف.
- بمجرد حصولك على IMAGE ، حان الوقت الآن لكتابتها على Micro SD ، لذلك أستخدم Win32DiskImager.
- افتح Win32DiskImager واختر الصورة التي قمت بفك ضغطها للتو ، ثم اختر محرك الأقراص الذي ترغب في الكتابة إليه.
- اجلس وانتظر حتى تتم كتابة الصورة.
- تأكد من ضبط مستوى الصوت على الحد الأدنى…..
- ضع بطاقة Micro SD في Raspberry pi وقم بتشغيلها.
- انتظر حتى يتم الإعداد. (تستغرق المرة الأولى بعض الوقت)
- بمجرد أن يتم تشغيله بالكامل ، فأنت بحاجة إلى القيام بأمرين آخرين للحصول على الصوت القادم من X5000. انتقل أولاً إلى "My OSMC" وانقر على أيقونة Raspberry PI ، ثم انقر فوق "Hardware Support" ، وفي "Soundcard Overlay" اختر "hifiberry-dac-overlay" ستحتاج بعد ذلك إلى إعادة التشغيل.
- ثانيًا ، انتقل إلى "الإعدادات" ثم "النظام" وفي "إخراج الصوت" حدد جهاز إخراج الصوت إلى "ALSA: افتراضي (snd_rpi_hifiberry_dac Analog)"
- وقد تم ذلك.
الخطوة الثالثة: الاختبار


لذا نأمل أن تكون قد تمكنت من اتباع التعليمات؟
حان الوقت الآن للعثور على بعض الوسائط واللعب! لقد جربت عددًا قليلاً من ملفات MP3 ووجدت أن الجودة ممتازة وكان الصوت مرتفعًا بسهولة بما يكفي ، ولم أقم بتضمين أي موسيقى على الفيديو لأسباب تتعلق بحقوق الطبع والنشر ، لذا سيكون عليك فقط تجربتها. كانت مقاطع الفيديو جيدة وسلسة حقًا.
هناك الكثير مما يمكن لـ OSMC القيام به وسأقوم بعمل المزيد من مقاطع الفيديو عندما تسنح لي الفرصة للعب!
مرة أخرى ، شكرًا جزيلًا لـ GearBest لإرسال هذا العنصر إلي ، وإذا كنت ترغب في شراء هذا العنصر ، فيرجى استخدام الرابط أدناه.
رابط إلى DAC / AMP لـ Raspberry PI.
موصى به:
آلة مركز البوكيمون: 5 خطوات

آلة مركز البوكيمون: تم إنشاء هذا التوجيه للوفاء بمتطلبات مشروع Makecourse في جامعة جنوب فلوريدا (www.makecourse.com). بدلاً من فصل دراسي اختياري ممل ، خرجت من أحد الأطراف وأخذت هذه الدورة التدريبية. لقد وعدت
المتابعة: مركز الوسائط المتقدم مع Odroid N2 و Kodi (دعم 4k و HEVC): 3 خطوات

المتابعة: مركز الوسائط المتقدم مع Odroid N2 و Kodi (دعم 4k و HEVC): هذه المقالة هي متابعة لمقالتي السابقة الناجحة جدًا حول إنشاء مركز وسائط متعدد الاستخدامات ، يعتمد في البداية على Raspberry PI الشائع جدًا ولكن لاحقًا ، نظرًا لعدم وجود مخرجات متوافقة مع HEVC و H.265 و HDMI 2.2 ، فقد تم التبديل
مركز التحكم في Arduino Outlet Box مع تقويم Google: 4 خطوات

مركز التحكم في Arduino Outlet Box مع تقويم Google: ستتعلم في هذه التعليمات كيفية إنشاء مركز تحكم لمنزلك باستخدام Adafruit Power Relay Module 4-Outlet. ستحتاج إلى لوحة Arduino مع وحدة wifi مثل Adafruit Feather Huzzah ووحدة Adafruit Power Relay Module 4
اصنع مركز Afero الخاص بك مع Raspberry Pi: 6 خطوات
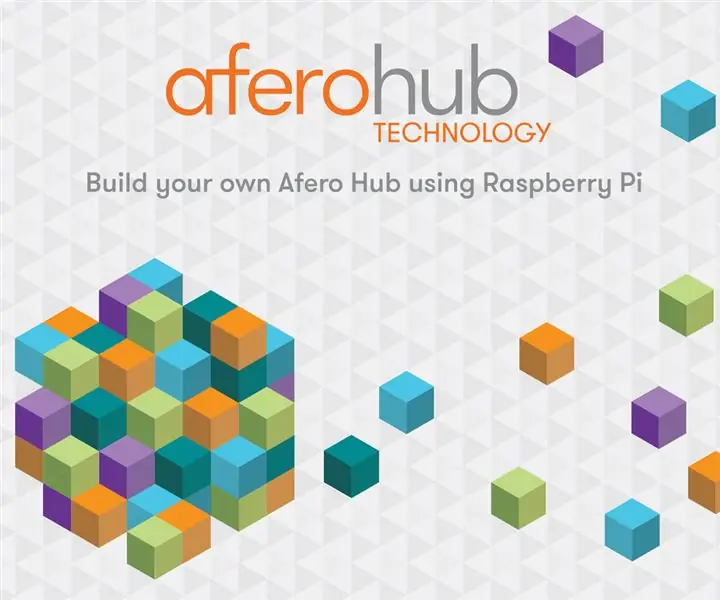
اصنع محور Afero الخاص بك باستخدام Raspberry Pi: مرحبًا بالجميع! لقد نشرنا عددًا من التعليمات التي توضح مدى سهولة استخدام لوحة Afero Modulo-1 الخاصة بنا لتوصيل أجهزتك بالسحابة لجعلها قابلة للوصول لاسلكيًا ويمكن التحكم فيها لاسلكيًا ، والقدرة على التحدث إلى الأجهزة الأخرى عبر الإنترنت
& acirc؛ & ndash؛ & rsquo؛. :: *، Awesome Design (Microsoft Paint)، * ::. & acirc؛ & ndash؛ & rsquo ؛: 4 خطوات
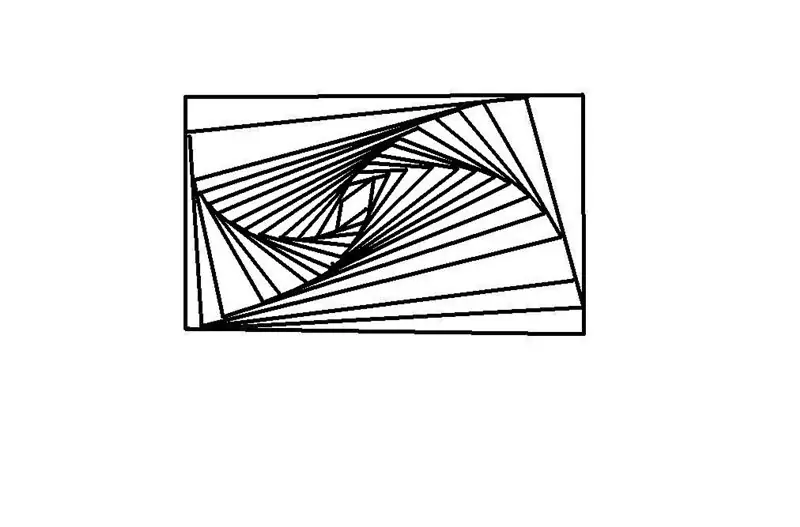
& acirc؛ & ndash؛ & rsquo؛. :: *، Awesome Design (Microsoft Paint)، * ::. & acirc؛ & ndash؛ & rsquo ؛: سأوضح لك كيفية عمل تصميم رائع باستخدام طلاء Microsoft ، أو مجرد قلم رصاص وورقة! ! ملاحظة. يرجى تقييم والتصويت لمسابقة الكتاب. مليون شكرا
