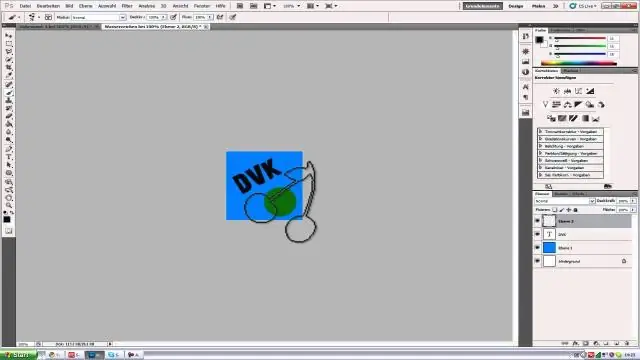
جدول المحتويات:
2025 مؤلف: John Day | [email protected]. آخر تعديل: 2025-01-23 12:54
أنا متأكد من أن هناك العديد من الطرق للقيام بذلك ، ولكن هذه هي الطريقة التي أستخدمها. أجد أنه سريع وسهل ، حيث يمكنك إعادة استخدامه على أي صورة ، ومن السهل تغيير الحجم.
الخطوة 1: قم بإنشاء مستند جديد
لقد جعلته 500 × 500 بكسل ، وتأكد من أن الخلفية شفافة.
الخطوة الثانية: إضافة نص
اكتب ما تريد أن تقوله العلامة المائية الخاصة بك. يمكنك أيضًا إضافة أي نوع من الشعارات التي تريدها ، طالما أنها صورة ظلية ، بالإضافة إلى رمز حقوق النشر.
الخطوة 3: دمج الطبقات
لا يحتاج شرح.
الخطوة 4: تحرير النص
أضف الظل المسقط ، والشطبة / الزخرفة.
انظر إلى الصور للحصول على الإعدادات الدقيقة. قم بتغيير التعبئة إلى 0.
الخطوة 5: احفظه كنمط
تحرير> تعريف النمط … أطلق عليه اسم "علامة مائية" أو أي شيء تريده.
الخطوة 6: قم بتطبيقه على صورة
افتح الصورة التي تريدها بعلامة مائية ، وأضف طبقة تعبئة. اختر العلامة المائية المحفوظة مؤخرًا ، واختر مقاسك وانقر فوق "موافق".
الخطوة 7: تتلاشى وتتسطح
اضبط التعتيم على 50٪. تسطيح صورتك.
الخطوة الثامنة: بعض الأمثلة
فيما يلي بعض الأمثلة لبعض الأحجام المختلفة في عدد قليل من صوري. هذا هو أول تدريب لي ، لذا أشكرك على أي وجميع الآراء / التعليقات. لا تتردد في تجربة الإعدادات ومعرفة ما تفضله. شكرا للبحث ، لا تنسى التقييم!
موصى به:
كيفية عمل صور بحجم جواز السفر في برنامج فوتوشوب: 4 خطوات

كيفية عمل صور بحجم جواز السفر في Photoshop: مرحبًا أيها الأصدقاء ، أعرض اليوم كيفية عمل صورة بحجم جواز السفر ، وهنا يمكننا استخدام أي إصدار من Photoshop مثل 7.0، cs، cs1،2،3،4،5،6. أنا متأكد من أن كل شخص يجب أن يفهم بسهولة هذا البرنامج التعليمي. احصل على استعداد مع فوتوشوب الخاص بك والصورة. طلب
الاقتصاص الصحيح وتغيير الحجم في برنامج فوتوشوب: 6 خطوات

الاقتصاص الصحيح وتغيير الحجم في Photoshop: الصور موجودة في كل مكان. إنهم يهيمنون على وسائل التواصل الاجتماعي وصفحات الويب والأعمال المطبوعة والإعلانات وما إلى ذلك. لذا من المحتمل أن يكون عليك العمل مع الصور في مرحلة ما. ربما كنت بحاجة إلى عمل PowerPoint أو نشرة إعلانية ، أو أي شيء آخر تمامًا ، وأنت
كيفية إزالة الخلفية باستخدام برنامج فوتوشوب: 4 خطوات

كيفية إزالة الخلفية باستخدام Photoshop: فيما يلي بعض الخطوات السهلة لإزالة خلفية من صورة باستخدام Adobe Photoshop CC. تأكد من مشاهدة الفيديو وأنت تتبع الخطوات للعمل مع نفس ملفات التمرين
كيفية عمل مؤشر باستخدام برنامج فوتوشوب: 7 خطوات

كيف تصنع مؤشرًا باستخدام Photoshop: هذه هي طريقة عمل مؤشر باستخدام برنامج Photoshop. سأقوم بعمل هاتفي الخلوي كمؤشر
ملحقات فوتوشوب في برنامج جيمب: 6 خطوات

إضافات فوتوشوب في GIMP: يوم جيد! غالبًا ما يُعتبر Photoshop أفضل برنامج لتحرير صور الرسومات النقطية لسطح المكتب في السوق ، مع عدد كبير من الميزات ، ناهيك عن مجموعة ضخمة من المرشحات المتاحة عبر الإنترنت ومن منافذ البيع بالتجزئة. العديد من فنان الرسومات
