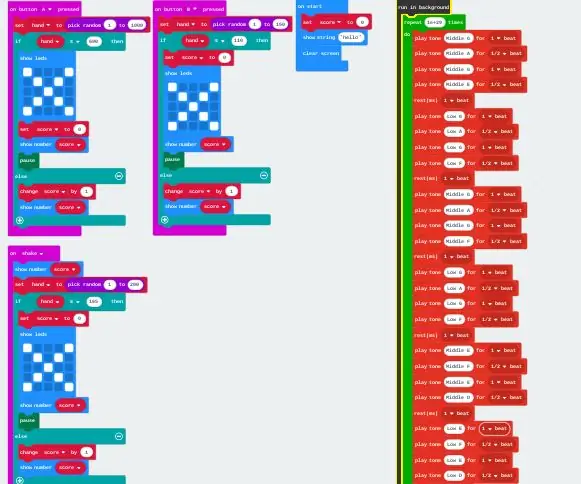
جدول المحتويات:
2025 مؤلف: John Day | [email protected]. آخر تعديل: 2025-01-23 12:53
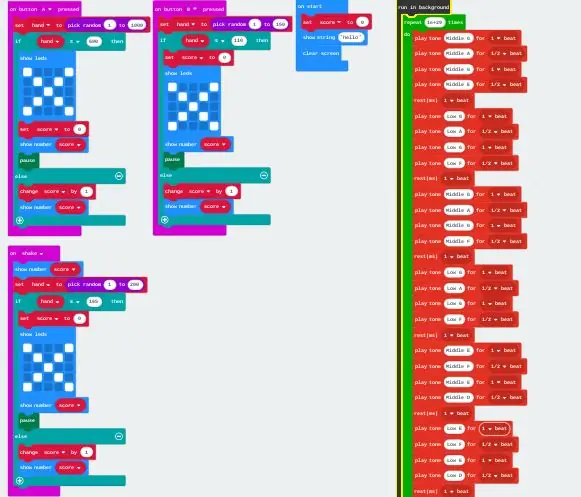
في هذا الدليل ، سوف أعلمك كيفية صنع لعبة بسيطة. في هذا الدليل البسيط خطوة بخطوة ، ستستخدم 9 فئات باستخدام طريقة تشفير الكتلة. كل فئة تقوم بأشياء مختلفة للجزء الصغير الخاص بك. لجعل لعبة المقامرة تعمل ، ما عليك سوى استخدام 6 فئات ولكنها لن تكون جيدة. سأخبرك عن الفئات الثلاث الأخرى بكيفية التنفيذ ، لكن سيكون ذلك بعد الانتهاء من الخطوات اللازمة.
في النهاية يجب أن تبدو مثل الصورة أعلاه.
الخطوة الأولى: فتح الموقع:
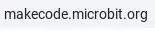
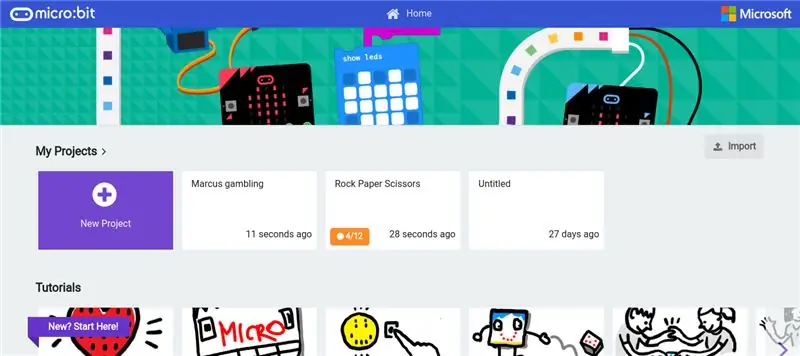
لبدء المشروع ، افتح متصفح الويب وابحث عن (www. Makecode.microbit.org). عند البحث في موقع الويب ، يجب أن ترى صفحة ويب تبدو شيئًا كهذا. للبدء ، تريد النقر فوق "مشروع جديد".
الخطوة الثانية: الاستعداد:
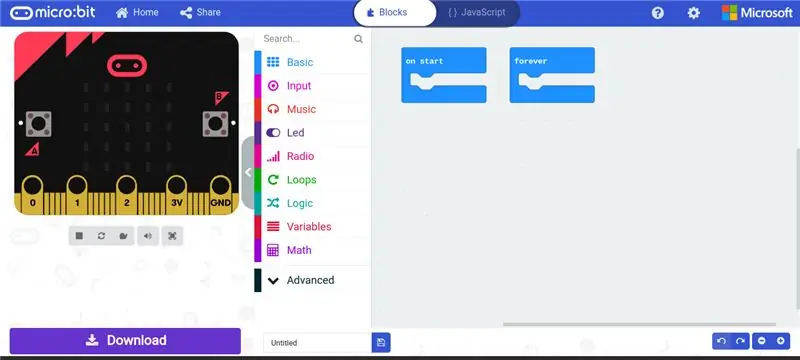
عند فتح موقع الويب ، يتم تقديم كتلتين ("عند البدء" و "إلى الأبد"). نظرًا لأننا لسنا بحاجة إلى الكتلة "إلى الأبد" ، يمكنك إما اختيار تركها والنقر عليها ثم سحبها إلى منطقة القسم (لحذفها) أو تركها في الزاوية حيث لا ينبغي تغيير أي شيء طالما أنك لا تضع أي شيء فيه.
الخطوة الثالثة: إنشاء المتغيرات:
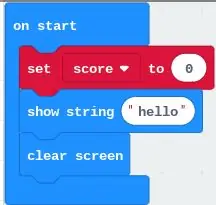
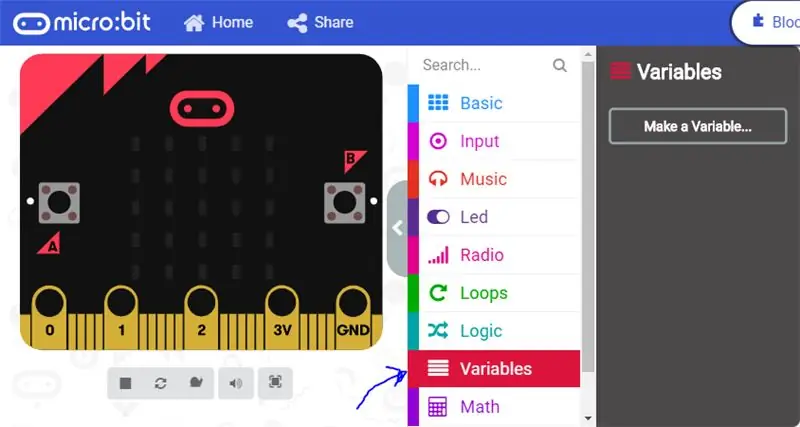
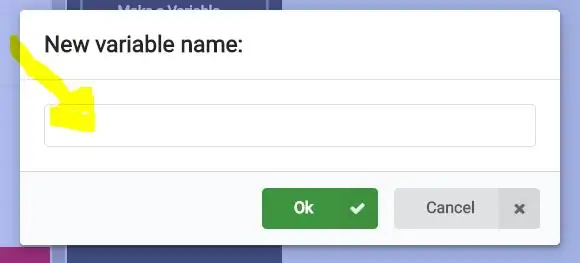
بمجرد الانتهاء من ذلك ، يمكننا البدء في قسم "عند البدء". أولاً قبل أن تفعل أي شيء ، عليك إنشاء متغيرين. هذا لأننا نحتاج إلى شيء ما ليكون النتيجة وشيء ليكون بمثابة الموزع العشوائي. للقيام بذلك ، انقر فوق "متغيرات" (ستجد "متغيرات" في منطقة قسم الكتلة كما هو موضح في الصورة أعلاه). بمجرد النقر فوق "متغير" ، يجب أن يتم تقديم كتلة تقول "إنشاء متغير". بمجرد رؤية "إنشاء متغير جديد" ، انقر بزر الماوس الأيسر عليه ، ويجب أن تظهر لك نافذة منبثقة تقول "اسم المتغير الجديد:". يوجد أسفل هذا قسم لكتابة الاسم ، يمكنك كتابة أي اسم ولكن من الأسهل كتابة "النتيجة". هذا لأن هذا المتغير سوف يتتبع النتيجة. بعد ذلك ، سترغب في إنشاء متغير آخر وتسميته "يد". سوف يقوم متغير اليد هذا بتتبع جزء التوزيع العشوائي من لعبة المقامرة هذه (لا تحتاج إلى استخدام متغير اليد في الخطوة التالية ولكن سيكون ضروريًا في الخطوات التالية بعد ذلك).
الخطوة الرابعة: عند البدء:
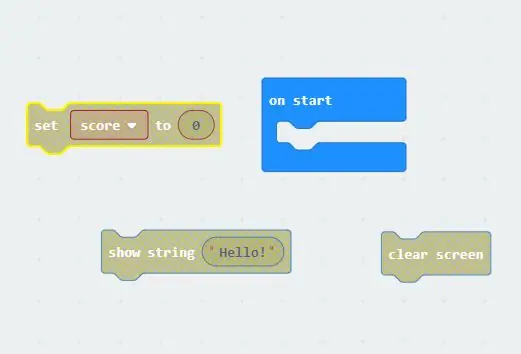
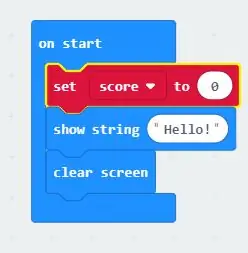
لكي نجعل "عند البدء" يعمل ، نحتاج إلى ثلاث كتل. تم العثور على الكتلة رقم واحد واثنين في القسم "الأساسي". أولاً سنقوم بسحب تلك الكتل للخارج. بمجرد النقر فوق القسم الأساسي ، ستقوم بسحب "بدء العرض مرحبًا!" وكذلك كتلة "الشاشة الواضحة". لن يتم العثور على كتلة "مسح الشاشة" في الأساسي ولكن بدلاً من ذلك مباشرةً تحتها حيث يجب أن تقول المزيد الآن. بعد سحب كلتا الكتلتين ، اسحب الكتلة الثالثة الموجودة في قسم "المتغير". بعد أن تنقر على المتغير الذي تريد أن تسحب "set… to 0". إما أن يكون لها متغير اليد أو متغير النتيجة في "…." الجزء. بمجرد سحب جميع الكتل الثلاثة ، يجب أن يبدو مكان عملك كشيء ما في الصورة أعلاه. تحقق بعد ذلك لمعرفة ما إذا كان يد الكتلة الحمراء "يد" أم "يسجل" في الكتلة الداخلية المصغرة. إذا كانت تحتوي على "يد" ، فانقر فوق الكتلة المصغرة وقم بتغييرها للتسجيل. بعد القيام بذلك ، تبدأ الكتل الثلاثة بالترتيب الموضح أعلاه في الصورة الثانية.
الخطوة 5: الحظر العشوائي:
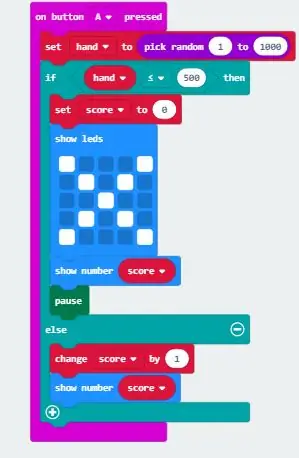
جميع الأزرار الثلاثة المستخدمة لها نفس الترميز خلفها. الاختلاف الوحيد هو الأرقام التي تضعها في خانة "اختيار عشوائي". هذا لأن كل زر له احتمالاته الخاصة.
أولاً سنقوم بـ "الضغط على الزر" أ ". للعثور على هذا انتقل إلى "الإدخال" ويجب أن يكون الخيار الأول. بعد ذلك ، سنعود إلى قسم "المتغير" للحصول على "set… to 0". ضع هذا داخل "على الزر A مضغوط" بدلاً من الدرجة هذه المرة سنحصل على متغير "اليد". اختلاف آخر هو أننا سنغير 0 إلى "اختيار عشوائي". للعثور على اختيار عشوائي ، انقر فوق قسم الرياضيات وهو أحد الخيارات السفلية. اسحب "عشوائي" وضعه حيث يكون 0 في مجموعة "النتيجة المحددة" ويجب أن يتم وضعه في مكانه. يجب أن يكون هناك رقمان الآن ضع 1 في قسم الأرقام الأول و 1000 في قسم الرقم الثاني.
الخطوة السادسة: المنطق:
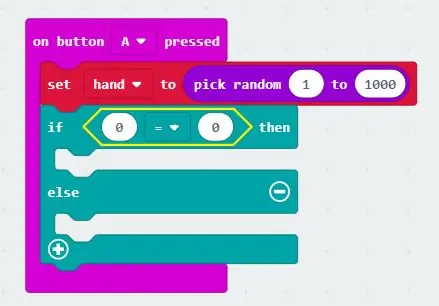
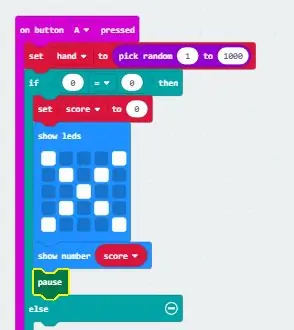
بالنسبة للجزء التالي ، عليك الانتقال إلى قسم المنطق والسحب عبر "إذا كان هذا صحيحًا إذن" ولكن تأكد من أنه الجزء الذي يحتوي على "آخر" بداخله. نحن بحاجة إلى المنطق لأنه نظرًا لأننا نقوم بعمل احتمالات ، فسيقول ما إذا كان الرقم يساوي أو أكبر من 500 تخسر ولكن إذا كان رقمك أقل من 500 ، فستفوز. للحصول على هذا ، ارجع إلى قسم "المنطق" وانتقل لأسفل حتى تجد "0 = 0". بمجرد سحبها إلى مكان عملك ضعه بين "if then". بالنسبة إلى "0" الأول ، ضع المتغير "hand" هناك ، وبالنسبة للمتغير "0" الثاني ، قم بتغييره إلى 500. آخر شيء يتعين علينا القيام به هو تغيير علامة المساواة إلى علامة "أكبر من أو يساوي". الآن يجب أن تبدو نفس الصورة أعلاه.
داخل الكتلة تريد إضافة مجموعة "النتيجة إلى 0" (نفس الكتلة المستخدمة في "عند البدء"). أدناه مباشرة التي تريد وضعها في "مصابيح العرض". تجد هذه الكتلة في القسم الأساسي وعندما تضع في الكتلة ارسم X. هذا لإظهار أنهم فقدوا في هذا الوقت بالذات. ضع بعد ذلك "إظهار الرقم" الموجود أيضًا في القسم الأساسي ولكن بدلاً من كتابة رقم اسحب في "النتيجة" المتغير. أخيرًا قبل الانتقال إلى قسم else ، ضع في كتلة "pause". تعمل هذه الكتلة على إبطاء اللعبة وتجدها بالنقر فوق القسم المتقدم ، ثم النقر فوق قسم "اللعبة" ثم النقر فوق "المزيد" في النهاية. بعد القيام بذلك ، يجب أن تبدو الصورة الثانية
لإنهاء هذا الجزء سنقوم بجزء "else" من كتلة المنطق. هذا إذا فازوا. كل ما تحتاجه هو إدخال "درجة التغيير بمقدار 1" و "إظهار درجة الرقم" كما هو مستخدم أعلاه.
الخطوة 7: عند الضغط على الزر B ثم اهتزازه:
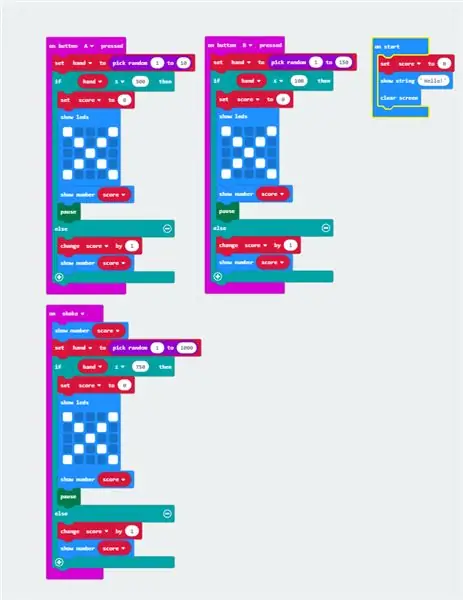
كرر الخطوتين الأخيرتين ولكن بدلاً من "الضغط على الزر" قم بتغييره إلى "عند الضغط على الزر B" و "عند الاهتزاز". قم أيضًا بتغيير احتمالات كل واحد. للقيام بذلك ، يمكنك تغيير الرقم 500 إلى أي شيء. إذا قمت بتغييره إلى 600 ، فسيكون لديهم فرصة 40٪ للفوز. بمجرد الانتهاء من الثلاثة ، يجب أن يكون لديك شيء يشبه الصورة أعلاه.
الخطوة 8: (اختياري) موسيقى الخلفية:
للقيام بذلك ، عليك النقر فوق خيارات متقدمة والتمرير لليمين إلى أسفل حيث تجد التحكم. بعد النقر فوق عنصر التحكم ، قم بأخذ مجموعة "التشغيل في الخلفية". هذا يجعل هذا اللحن يعمل في الخلفية. انتقل بعد ذلك إلى الحلقات واسحب كتلة "التكرار" وضعها في "التشغيل في الخلفية". يجب عليك استخدام التكرار لأنه لا يمكنك وضع إلى الأبد داخل كتلة "run in the background" ، لذا حيث يمكنك تغيير الرقم إلى 10000. هذا يضمن أنه سيستمر لما يبدو إلى الأبد. بعد ذلك ، انتقل إلى الموسيقى واستمتع. اخترت استخدام مجموعة "نغمة اللعب" فقط ولكن أستمتع وتجرب. بعد ذلك يجب أن تكون قد انتهيت تمامًا ويجب أن تكون لديك لعبة مقامرة تعمل بكامل طاقتها.
موصى به:
لعبة Soft Toy Bluetooth Dice وتطوير لعبة Android مع مخترع تطبيق MIT: 22 خطوة (مع صور)

لعبة Soft Toy Bluetooth Dice وتطوير لعبة Android مع MIT App Inventor: لعب لعبة النرد له طريقة مختلفة 1) اللعب التقليدي بالنرد الخشبي أو النحاسي. العب النرد جسديًا وحرك العملة في الهاتف المحمول أو الكمبيوتر الشخصي
لعبة سيمون - لعبة ممتعة: 5 خطوات

Simon Game - Fun Game !: المرجع: بعد عطلة نهاية أسبوع طويلة ، يجب أن تحاول جاهدًا إكمال جميع المهام والعمل الذي تتحمل مسؤوليته. حان الوقت لتدريب عقولنا ، أليس كذلك؟ إلى جانب تلك الألعاب المملة والتي لا معنى لها ، هناك لعبة تسمى Simon Game
Aruduino LED لعبة النقر السريع لعبة لاعبين: 8 خطوات

Aruduino LED Game Fast Clicking Two Player Game: هذا المشروع مستوحى منHassonAlkeim. إذا كنت على استعداد لإلقاء نظرة عميقة ، هنا رابط يمكنك التحقق من https://www.instructables.com/id/Arduino-Two-Player-Fast-Button-Clicking-Game/. هذه اللعبة هي نسخة محسنة من Alkeim. إنها
لعبة مينيون كوبيكرافت (لعبة مصباح يدوي): 4 خطوات

لعبة Minion Cubecraft (لعبة مصباح يدوي): منذ فترة طويلة كنت أرغب في صنع شعلة لاستخدامها في الظلام ، لكن فكرة وجود كائن أسطواني الشكل بمفتاح تشغيل وإيقاف فقط جعلتني أقاوم عدم القيام بذلك. لقد كان سائدًا جدًا. ثم في أحد الأيام أحضر أخي قطعة صغيرة من ثنائي الفينيل متعدد الكلور
لعبة سانتا اللطيفة الصغيرة (الجزء الثاني): 3 خطوات

Tiny Cute Santa Toy (الجزء 2): لقد صنعت لعبة سانتا في تعليمات سابقة ، ستحتاج إلى صنعها قبل هذا المشروع. الآن لنجعلها أفضل
