
جدول المحتويات:
- الخطوة 1: المواد المطلوبة
- الخطوة 2: جزء جهاز الإرسال-
- الخطوة 3: إنشاء حساب على موقع Thingspeak.com
- الخطوة 4: إنشاء التطبيق عن طريق موقع MIT App Inventor-
- الخطوة 5: هيكل كتلة التطبيق
- الخطوة 6: جزء جهاز الاستقبال-
- الخطوة 7: تحميل الكود-
- الخطوة الثامنة: الروبوت جاهز-
- الخطوة 9: البرنامج التعليمي لتصحيح الأخطاء-
- الخطوة 10:
2025 مؤلف: John Day | [email protected]. آخر تعديل: 2025-01-23 12:53


هذا الروبوت عبارة عن لفتة يمكن التحكم فيها من أي مكان بمساعدة الإنترنت. في هذا المشروع ، يتم استخدام مقياس التسارع MPU 6050 لجمع البيانات المتعلقة بحركات اليد لدينا. يقيس عجلة اليد في ثلاثة محاور. يتم إرسال هذه البيانات إلى Arduino الذي يعالج هذه البيانات ويقرر أين يجب أن يتحرك الروبوت. يتم إرسال هذه البيانات إلى وحدة Bluetooth ، والتي بدورها ترسل هذه البيانات إلى هاتف android الذي لدينا والذي يحتوي على تطبيق صممناه. تم إنشاء التطبيق من خلال موقع مخترع تطبيقات MIT. يتلقى هذا التطبيق هذه البيانات ويرسل هذه البيانات إلى موقع يتحدث الشيء. موقع Thingspeak.com هو موقع إنترنت إنترنت مجاني يقوم بتخزين هذه البيانات. على جانب المستقبل ، تستقبل وحدة العقدة mcu WI-FI هذه البيانات ثم تقوم بتشغيل المحركات من خلال لوحة قيادة المحرك المتصلة بها.
الخطوة 1: المواد المطلوبة




جزء الارسال-
1. Arduino Uno (1 قطعة)
2. اللوح (2 قطعة).
3. مقياس التسارع -MPU6050 (قطعة واحدة)
4. وحدة بلوتوث- HC-05 (1 قطعة)
5. أسلاك العبور
6 المقاومات (1 من 1000 أوم و 1 من 2000 أوم)
جزء المستقبل-
1. Nodemcu esp8266 WI-FI module (1 pcs.)
2. لوحة قيادة السيارات (1 قطعة).
3. الهيكل مع المحركات
4. البطارية
الخطوة 2: جزء جهاز الإرسال-

بالنسبة لجهاز الإرسال ، قم بإجراء الاتصالات على النحو التالي-
1. خذ سلك توصيل وقم بتوصيله في أحد طرفي اللوح والطرف الآخر من سلك العبور إلى دبوس 5 فولت من لوحة اردوينو كما هو موضح في الشكل.
2. خذ سلك توصيل آخر وقم بتوصيله في نهاية أخرى من اللوح والطرف الآخر من سلك العبور إلى دبوس Gnd بلوحة اردوينو كما هو موضح في الشكل.
3. خذ سلك توصيل آخر وقم بتوصيل أحد طرفيه بفتحة 5 فولت من اللوح والطرف الآخر بمسمار VCC الخاص بـ MPU6050.
4. وبالمثل ، مع سلك توصيل آخر إلى Gnd من اللوح والطرف الآخر لـ Gnd لـ MPU6050.
5. ثم قم بتوصيل دبوس SDA الخاص بـ MPU6050 إلى A4 دبوس من Arduino و SCI دبوس MPU6050 إلى A5 دبوس من Arduino بمساعدة أسلاك التوصيل.
6. ثم خذ وحدة HC-05 Bluetooth وقم بتوصيلها على النحو التالي-
7. خذ سلك توصيل وقم بتوصيل أحد طرفيه بـ VCC من اللوح والطرف الآخر بـ VCC لوحدة Bluetooth.
8. وبالمثل ، خذ سلك توصيل وقم بتوصيل أحد طرفيه بـ Gnd of Breadboard وطرف آخر بـ Gnd لوحدة Bluetooth.
9. الآن قم بتوصيل دبوس TX الخاص بوحدة البلوتوث مباشرة بدبوس D10 في Arduino.
10.لا تقم بتوصيل RX pin الخاص بوحدة Bluetooth مباشرة بأي دبوس من arduino حيث تعمل وحدة Bluetooth على مستوى 3.3V ويعمل اردوينو على مستوى 5V وبالتالي يمكن لـ 5V من arduino حرق وحدة Bluetooth. ومن ثم لحل هذه المشكلة ، سنقوم بعمل مقسم جهد بمساعدة المقاومات. قم بتوصيل أحد طرفي المقاوم 1000 أوم بدبوس D11 من Arduino وطرف آخر بمسمار RX لوحدة Bluetooth. قم بتوصيل أحد طرفي المقاوم 2000 أوم بدبوس RX لوحدة Bluetooth والطرف الآخر بـ Gnd للوح.
ملاحظة: إذا لم تتمكن من العثور على مقاومة 2000 أوم ، يمكنك استخدام مقاومين 1000 أوم في السلسلة.
الخطوة 3: إنشاء حساب على موقع Thingspeak.com

انتقل إلى موقع Thing talk وقم بإنشاء حساب على هذا الموقع.
ثم اتبع هذه الخطوات….
1. انتقل إلى قنواتي وأنشئ قناة جديدة بأي اسم وأعطِ أي اسم حقل مناسب كما تريد ….
2. انقر فوق إرسال وحفظ القناة.
3. انتقل إلى هذه القناة وفي حقل API Keys ، يمكنك مشاهدة كتابة وقراءة مفاتيح الحقول. انسخ عنوان URL لخلاصة قناة التحديث على الجانب الأيمن من الشاشة.
4. الآن انقر فوق خيار التطبيقات في الجزء العلوي من الشاشة وقم بالتمرير لأسفل وانقر فوق الخيار الأخير الثاني ، أي خيار Talk back. هذا هو التطبيق الذي سنستخدمه لتغذية البيانات إلى هذا الموقع.
5. انتقل إلى هذا التطبيق وانقر فوق New Talk Back لإنشاء التطبيق الخاص.
6. قم بتحرير اسم الحديث وفي السجل لتحديد القناة الخاصة بك التي تم إجراؤها في الخطوات السابقة.
7- احفظ تطبيق Talk Back الذي تم إنشاؤه.
الخطوة 4: إنشاء التطبيق عن طريق موقع MIT App Inventor-
قم بالتسجيل في موقع مخترع تطبيق Mit - رابط الموقع هو
اتبع هذه الخطوات-
1. إنشاء مشروع جديد وتسميته.
2. في الشاشة 1 ، سترى صورة لهاتف android.
3. انقر أولاً على Label على الجانب الأيسر من الشاشة واسحبه إلى شاشة android.
4. ثم انقر فوق List Picker من الجانب الأيسر واسحبه على الشاشة وعلى الجانب الأيمن انتقل إلى خيار النص واكتب متصلًا هناك. ستعرض هذه القائمة جميع الأجهزة التي تنتظر الاتصال بهاتف android.
5. انقر فوق الزر الموجود على الجانب الأيسر ثم اسحب على الشاشة في حقل النص ، فالكتابة مفصولة عندما نضغط على هذا الزر ، فسيتم فصل الجهاز عن الهاتف المحمول.
6- انقر فوق Label في الجانب الأيسر واسحبه على الشاشة. ثم في حقل النص على الجانب الأيمن اكتب البيانات.
7. انقر فوق Label على الجانب الأيسر واسحبه على الشاشة. يستخدم هذا لعرض البيانات التي يتلقاها التطبيق.
8. ثم في خيار الاتصال على الجانب الأيسر ، انقر فوق عميل البلوتوث ذي الخيار الفرعي واسحب على الشاشة.
9. ثم من خيار الاتصال نفسه ، انقر فوق خيار الويب الفرعي واسحبه على الشاشة.
10. انقر فوق خيار المستشعر في الجانب الأيسر من الشاشة واسحب ساعة الخيار الفرعي على الشاشة.
11. انقر مرة أخرى على ساعة الخيار الفرعي واسحبه على الشاشة.
الخطوة 5: هيكل كتلة التطبيق



انقر بعد ذلك على الكتلة الموجودة في الزاوية العلوية اليمنى من الشاشة-
ثم كما هو موضح في الصورة أعلاه ، قم بعمل الهيكل عن طريق سحب الكتل المناسبة من الجانب الأيسر من الشاشة.
في الكتلة الأخيرة ، توجد كتلة فرعية للانضمام حيث يوجد عنوان URL. يجب عليك لصق عنوان URL المنسوخ هنا في الكتلة ثم حذف الحرف الأخير من عنوان URL هذا.
ثم انقر فوق إنشاء في الجزء العلوي من الشاشة وانقر فوق حفظ apk على الكمبيوتر. ثم قم بتثبيت هذا التطبيق على هاتف Android الخاص بك.
الخطوة 6: جزء جهاز الاستقبال-

الدائرة لجزء المستقبل كما هو موضح في الشكل هي كما يلي-
قم أولاً بتجميع الشاسيه وتوصيل محركاتك بطريقة مناسبة.
1. قم أولاً بتوصيل البطارية بقصص البطارية وقم بتوصيل السلك الأحمر ، أي سلك VCC بأحد طرفي اللوح.
2. قم بتوصيل الطرف الآخر من السلك بالطرف الآخر من اللوح.
3. الآن خذ وصلة توصيل وقم بتوصيلها بدبوس VCC الخاص بـ NodeMCU والطرف الآخر بدبوس VCC من اللوح.
4. الآن خذ وصلة مرور وقم بتوصيلها بدبوس Gnd الخاص بـ NodeMCU والطرف الآخر بدبوس Gnd من اللوح.
5. خذ لوحة القيادة الخاصة بك وقم بتوصيلها على الهيكل الخاص بك.
6. خذ اثنين من الأسلاك العبور وقم بتوصيل أحد طرفيهما بـ VCC من اللوح والآخر إلى دبابيس 9V من لوحة قيادة المحرك.
7. خذ سلكين إضافيين وقم بتوصيل أحد طرفيه بـ Gnd من اللوح والآخر بـ Gnd للوحة القيادة الآلية.
8. قم بتوصيل سلكين من المحرك الأيسر بدبابيس الإخراج للوحة قيادة المحرك.
9. قم بتوصيل سلكين من المحرك الأيمن إلى دبابيس الإخراج من لوحة قيادة المحرك.
10. قم بتوصيل أربعة دبابيس إدخال على لوحة قيادة المحرك بأربعة دبابيس رقمية من NodeMCU كما هو موضح في الشكل.
11. قم بتوصيل دبابيس 5 فولت على لوحة قيادة المحرك بدبوس Vout الخاص بـ NodeMCU.
الخطوة 7: تحميل الكود-


بالنسبة لجزء المرسل ، يكون الرمز في الملف final_wire.h-
بالنسبة لجزء المستقبل ، يكون الرمز في الملف second_part_of_final_project-
لتحميل الكود على NodeMCU من خلال Arduino IDE ، يجب عليك اتباع هذه الخطوات-
1. أولاً افتح Arduino IDE.
2. انتقل إلى الملفات في الزاوية اليسرى العلوية من الشاشة وانقر فوق التفضيل في القائمة المنسدلة في Arduino IDE.
3. انسخ الكود أدناه في مدير اللوحات الإضافية
4. انقر فوق "موافق" لإغلاق علامة تبويب التفضيلات.
5. بعد الانتهاء من الخطوات المذكورة أعلاه ، انتقل إلى الأدوات واللوحة ، ثم حدد مدير اللوحة.
6. انتقل إلى esp8266 بواسطة مجتمع esp8266 وقم بتثبيت برنامج Arduino. بمجرد اكتمال جميع العمليات المذكورة أعلاه ، نكون مستعدين لبرمجة esp8266 الخاصة بنا باستخدام Arduino IDE.
الخطوة الثامنة: الروبوت جاهز-




الآن لبدء تشغيل الروبوت الخاص بك ، اتبع هذه الخطوات-
1. قم أولاً بتوصيل اردوينو بجهاز الكمبيوتر المحمول أو بمصدر الطاقة وتحميل الكود إلى اردوينو.
2. ثم افتح التطبيق الذي تم إجراؤه في الخطوات السابقة وقم بتوصيل هاتفك المحمول بوحدة Bluetooth من خلال النقر فوق متصل في التطبيق الخاص بك. ستتمكن من رؤية قائمة الأجهزة الجاهزة للاتصال.
3. ثم حرك مقياس التسارع الخاص بك وستتمكن من رؤية البيانات الواردة على شاشة الهاتف المحمول. قد يستغرق الأمر وقتًا قصيرًا ، لذا حاول مرارًا وتكرارًا توصيل هاتفك المحمول بالجهاز. يمكنك استخدام الشاشة التسلسلية على Arduino IDE لتصحيح أخطاء دائرتك.
4. ثم افتح موقع Thing talk ويجب تحميل البيانات المرسلة على الرسم البياني.
5. ثم قم بإنشاء نقطة ساخنة وقم بتوصيل NodeMCU الخاص بك على الإنترنت وسترى محركات الروبوت تتحرك. إذا كان الروبوت لا يتحرك في الاتجاه الصحيح وقم بتغيير المسامير على NodeMCU حيث يتم توصيل أسلاك المحرك.
إذا كان لديك أي شك بخصوص هذا المشروع ، فيرجى ذكره في التعليقات.
قروض إلى موقع Thingspeak.com وموقع مخترع تطبيقات MIT…..
الخطوة 9: البرنامج التعليمي لتصحيح الأخطاء-
لأن هذا الروبوت يحتاج إلى الكثير من مزامنة البيانات ، لذلك يجب تصحيح أي خطأ في الروبوت باتباع هذه الخطوات-
1. تحقق أولاً مما إذا كانت البيانات الصحيحة قد تم إرسالها بعد تدوير يدك أم MPU6050… لمشاهدة هذا أضف عبارة Serial.print ثم افتح الشاشة التسلسلية.
2. إذا كانت MPU6050 ترسل بيانات صحيحة ، فتأكد من أن وحدة الأسنان الزرقاء ترسل البيانات. يتم ذلك باستخدام المقاوم ويؤدى وربطها بـ TX للوحدة ذات الأسنان الزرقاء.
3. إذا كان مؤشر LED متوهجًا ، فتأكد من عرض البيانات على التطبيق. إذا لم يتم عرض البيانات على التطبيق - فقم بإيقاف تشغيل طاقة اردوينو ثم افتحها ، ثم حاول توصيل وحدة الأسنان الزرقاء بتطبيق الهاتف المحمول.
4. إذا تم عرض البيانات بشكل صحيح على شاشة التطبيق ، فراجع ما إذا كان يتم تحميل البيانات بشكل صحيح على موقع الويب.
إذا تم تحميل البيانات على الشاشة بشكل صحيح على فترات زمنية منتظمة ، فهذا يعني أن جزء جهاز الإرسال يعمل بشكل صحيح …
الآن وجه انتباهك نحو جانب المتلقي من المشروع-
1. قم بتشغيل قوة جهاز الاستقبال وجهاز الإرسال وقم بتوصيل العقدة MCU بالكمبيوتر وعن طريق إضافة عبارة Serial.print ، تحقق مما إذا كانت البيانات تتم طباعتها على Serial Monitor.
2. في حالة تلقي NodeMCU للبيانات الصحيحة ، يجب أن تتحرك محركاتك في الاتجاه المطلوب.
الخطوة 10:
موصى به:
كيفية إنشاء روبوت ذاتي التوازن بطباعة ثلاثية الأبعاد يتم التحكم فيه عن بُعد: 9 خطوات (بالصور)

كيفية إنشاء روبوت ذاتي الموازنة بطباعة ثلاثية الأبعاد يتم التحكم فيه عن بُعد: هذا تطور للإصدار السابق من B-robot. 100٪ مصدر مفتوح / روبوت اردوينو. الشفرة والأجزاء ثلاثية الأبعاد والإلكترونيات مفتوحة لذا لا تتردد في تعديلها أو إنشاء نسخة ضخمة من الروبوت. إذا كانت لديك شكوك أو أفكار أو تحتاج إلى مساعدة ، فقم
روبوت يتم التحكم فيه صوتيًا باستخدام متحكم 8051: 4 خطوات (بالصور)

روبوت يتم التحكم فيه صوتيًا باستخدام متحكم 8051: يأخذ الروبوت الذي يتم التحكم فيه بالصوت أمرًا محددًا في شكل صوت. مهما كان الأمر الذي يُعطى من خلال وحدة الصوت أو وحدة Bluetooth ، يتم فك تشفيره بواسطة وحدة التحكم الحالية ومن ثم يتم تنفيذ الأمر المحدد. هنا في هذا المشروع ، أنا
كيفية بناء روبوت متحكم به ذراع القابض يتم التحكم فيه عن طريق Nrf24l01 Arduino: 3 خطوات (بالصور)

كيفية بناء روبوت متحكم به ذراع القابض يتم التحكم فيه عن طريق Nrf24l01 Arduino: التعليمات & quot؛ كيفية بناء روبوت متعقب بذراع القابض يتم التحكم فيه عبر Nrf24l01 Arduino & quot؛ سوف يشرح كيفية بناء ثلاث درجات من ذراع قابض الحرية مثبتة على عجلة مجنزرة مدفوعة بمحرك مزدوج L298N باستخدام وحدة MEG
كيفية صنع روبوت يتم التحكم فيه بالصوت: 3 خطوات (بالصور)
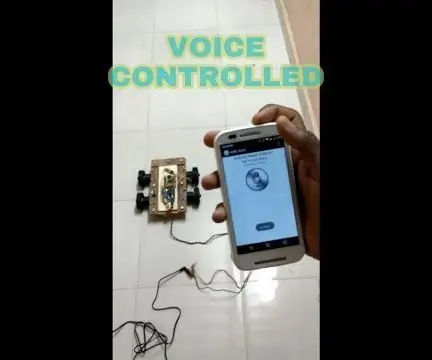
كيف تصنع روبوتًا يتم التحكم فيه صوتيًا: هل أردت يومًا تشغيل الأشياء على صوتك ، ثم في المكان الصحيح يمكنك التحكم في أي شيء باستخدام اردوينو ، عليك فقط توصيل هذه الأشياء وعليك التصريح بها في البرنامج. روبوت متحكم فيه ولكن يمكنك الاتصال
بناء روبوت يتم التحكم فيه عن طريق الإيماءات: 4 خطوات (بالصور)

بناء روبوت يتم التحكم فيه بالإيماءات: في هذا Instructable ، نقوم ببناء روبوت Arcbotics Sparki يمكن التحكم فيه بإيماءات ثلاثية الأبعاد. الميزة الرائعة لهذا المشروع هي أنه لا توجد حاجة إلى جهاز إضافي مثل الهاتف الذكي أو القفاز للتحكم في الروبوت. ما عليك سوى تحريك يدك فوق الإي
