
جدول المحتويات:
2025 مؤلف: John Day | [email protected]. آخر تعديل: 2025-01-23 12:54

هذا هو أول مشروع لي حول التعليمات ، لذا يرجى التعليق أدناه إذا كانت هناك تحسينات محتملة.
الفكرة هي استخدام مساعد جوجل لإرسال إشارة إلى لوحة التحكم الخاصة بالبوابة. لذلك عن طريق إرسال أمر ، سيكون هناك مرحل يغلق جهة اتصال على مدخل وحدة تحكم البوابة التي ترسل إشارة بوابة مفتوحة إلى وحدة التحكم.
لتوصيل مساعد Google بأجهزة IOT ، نستخدم خدمة Blynk و IFTTT.
في هذا المشروع سوف نستخدم وحدة NodeMCU ESP8266 بسبب صغر حجمها.
الخطوة 1: الأجهزة والبرامج
ماذا تحتاج:
المعدات
1) NodeMCU (ESP8266) و.ه. أليكسبريس
2) مرحل 5 أو 12 فولت مع تيار تشغيل مفضل <9 مللي أمبير بحد أقصى 12 مللي أمبير: f.e. أليكسبريس
3) مزود الطاقة 5 أو 12 فولت اعتمادًا على المرحل (> 700 مللي أمبير ليكون آمنًا) f.e. أليكسبريس
البرمجيات: استخدم الروابط لتثبيت اللوحة
1) رابط Arduino IDE
2) رابط مكتبة Blynk
3) مدير مجلس الإدارة ESP8266 (الخطوة التالية)
4) تطبيق Blynk androidIOS
الخطوة 2: تثبيت Nodemcu Board
1) افتح Arduino IDE
2) انتقل إلى الملفات -> التفضيل
3) في مدير اللوحات الإضافية ، أضف: https://arduino.esp8266.com/stable/package_esp8266c… ثم اضغط على موافق لإغلاق علامة التبويب.
4) اذهب إلى Tools -> Board -> Boards Manager (في الأعلى)
5) انتقل إلى esp8266 بواسطة esp8266 وقم بتثبيت البرنامج.
الخطوة 3: إعداد Blynk
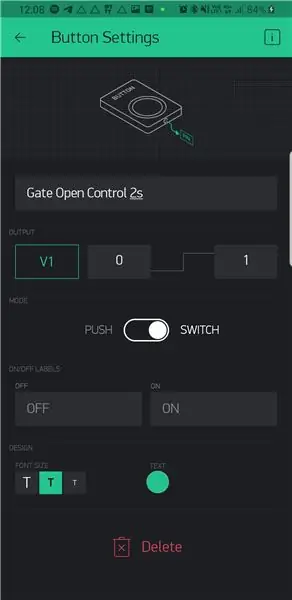
1) افتح تطبيق de Blynk وأنشئ حسابًا.
2) إنشاء مشروع جديد (+ أيقونة)
3) اختر الجهاز "ESP8266" وأنشئه
4) في رسالة بريد إلكتروني ، ستتلقى رمزك الشخصي المعتمد.
5) في المشروع يمكنك إضافة عناصر واجهة مستخدم باستخدام + أيقونة ، زر الإضافة كما هو موضح في الصورة
الخطوة 4: إعداد IFTTT
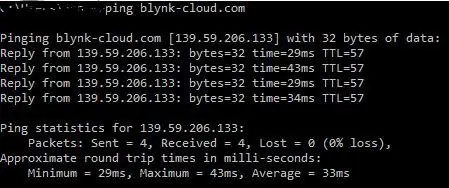
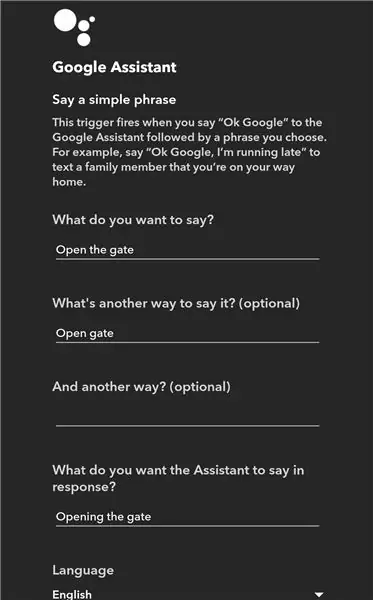
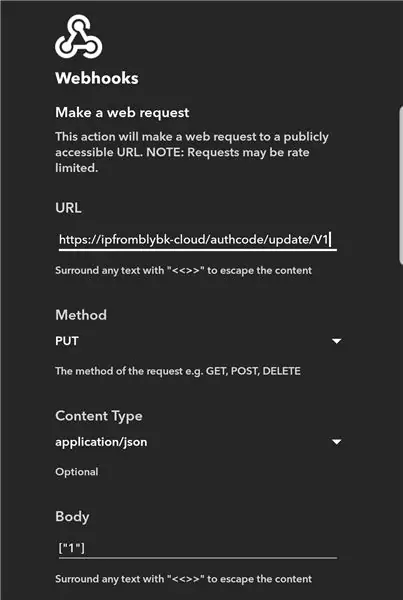
1) تسجيل الدخول أو إنشاء حساب على IFTTT.com أو التطبيق.
2) إنشاء بريمج جديد: شرح إضافي
- في "هذا" ابحث عن مساعد Google وحدد المشغل قل عبارة بسيطة
- أضف شيئًا مثل افتح البوابة أو اختر البوابة الخاصة بك
-في هذا ، ابحث عن webhooks -> قدم طلب ويب وأضف مثل الصورة. بالنسبة لعنوان IP ، تحتاج إلى إضافة عنوان IP لخادم Blynk (افتح CMD على جهاز الكمبيوتر / الكمبيوتر المحمول ، اكتب "ping blynk-cloud" يجب إرجاع عنوان IP لخادم Blynk المحلي الخاص بك) للحصول على رمز المصادقة ، تحتاج إلى إضافة الرمز الأصلي الشخصي الخاص بك من البريد الإلكتروني الذي تلقيته من Blynk.
الخطوة 5: التوصيلات
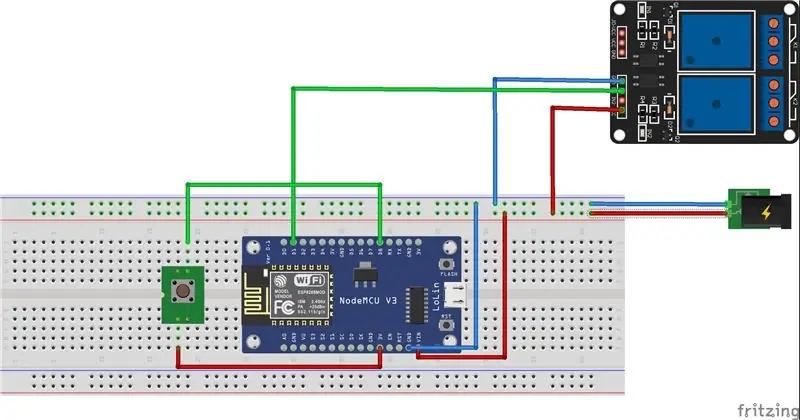
التوصيل: فين من الوحدة إلى مزود الطاقة الخاص بك 5 فولت أو 12 فولت (الإدخال بحد أقصى 20 فولت في سي سي من التتابع إلى مزود الطاقة 5 من مرحل 12 فولت جي إن دي إلى مزود الطاقة 0 فولت / GNDGND من الوحدة لإمداد الطاقة 0 فولت / GNDD1 لمدخل الإدخال (CH1 أو شيء ما)
لقد أضفت تعليقًا اختياريًا على pin D8 كما يمكنك أيضًا رؤيته في برنامجي ولكن هذا اختياري حتى تتمكن من فعل ما تريد.
الخطوة 6: تحميل البرنامج إلى الوحدة النمطية
قم بتنزيل الكود الخاص بي
افتحه باستخدام Arduino IDE
قم بتغيير WiFi SSID وكلمة المرور لمطابقة WiFi الخاص بك
قم بتغيير كود المصادقة لمطابقة الرمز الموجود في بريدك الإلكتروني
الاتصال عبر USB وتحميل
موصى به:
أتمتة المنزل باستخدام البوابة المقيدة: 9 خطوات
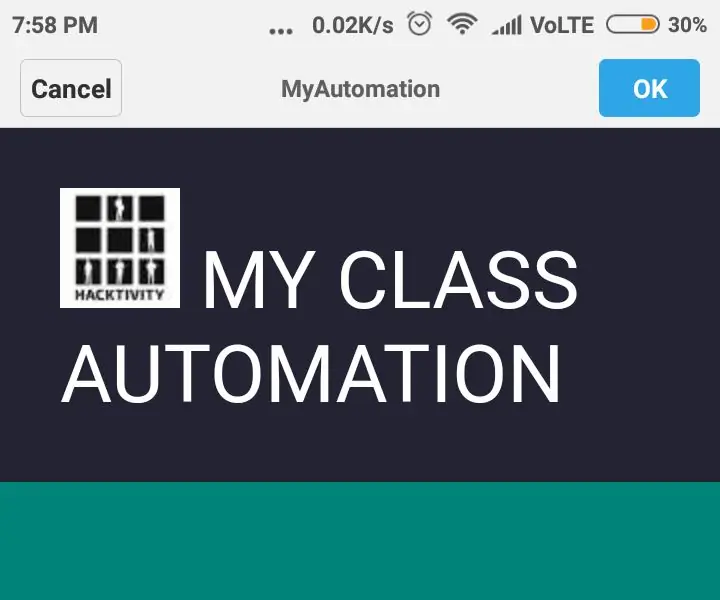
أتمتة المنزل باستخدام Captive Portal: هنا ، سننشئ مشروعًا مثيرًا للاهتمام لأتمتة المنزل القائمة على Captive Portal باستخدام nodeMCU من البداية .. لذا ، فلنبدأ
ESP8266 RGB LED STRIP WIFI التحكم - NODEMCU كجهاز تحكم عن بعد بالأشعة تحت الحمراء لشريط LED يتم التحكم فيه عبر Wifi - RGB LED STRIP للتحكم في الهاتف الذكي: 4 خطوات

ESP8266 RGB LED STRIP WIFI التحكم | NODEMCU كجهاز تحكم عن بعد بالأشعة تحت الحمراء لشريط LED يتم التحكم فيه عبر Wifi | RGB LED STRIP Smartphone Control: مرحبًا يا رفاق في هذا البرنامج التعليمي سوف نتعلم كيفية استخدام nodemcu أو esp8266 كجهاز تحكم عن بعد بالأشعة تحت الحمراء للتحكم في شريط RGB LED وسيتم التحكم في Nodemcu بواسطة الهاتف الذكي عبر wifi. لذلك يمكنك بشكل أساسي التحكم في RGB LED STRIP بهاتفك الذكي
برج البوابة 2 - التحكم في البرج الرئيسي: 9 خطوات (بالصور)

Portal 2 Turret - Master Turret Control: هذا المشروع هو امتداد أو ريمكس لبرج البوابة الأصلي الخاص بي على Instructables (Portal-2-Turret-Gun). يمكن استخدامه أيضًا كوحدة تحكم رخيصة للتحكم في أي شيء يستخدم شريحة الراديو nRF24L01. تكون شاشة LCD مفيدة بشكل خاص عندما
أتمتة المنزل باستخدام Android و Arduino: افتح البوابة عندما تصل إلى المنزل: 5 خطوات

أتمتة المنزل باستخدام Android و Arduino: افتح البوابة عندما تصل إلى المنزل: يدور هذا Instructable حول إعداد نظام التشغيل الآلي للمنزل ليتم التحكم فيه عبر الهاتف الذكي ، باستخدام اتصال بالإنترنت ، بحيث يمكن الوصول إليه من أي مكان تريده. علاوة على ذلك ، سيتم تنفيذ إجراءات معينة عندما تكون المعايير م
التحكم في NodeMCU ESP8266 1.0 12E باستخدام Google Firebase: 4 خطوات
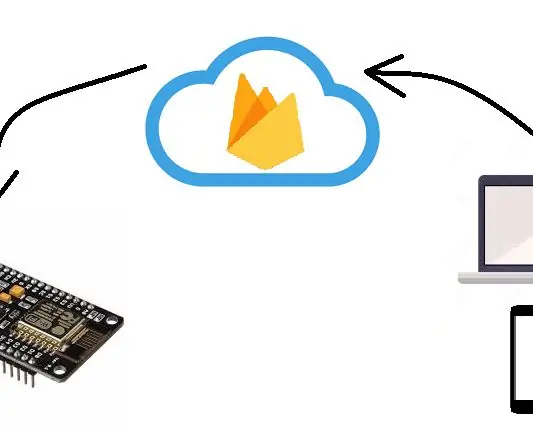
التحكم في NodeMCU ESP8266 1.0 12E باستخدام Google Firebase: في هذه الدورة التدريبية ، سننشئ تطبيق Android وإنشاء قاعدة بيانات Firebase والتحكم في NodeMCU ESP 8266 1.0 12E مع تنسيق المنتجات المذكورة سابقًا
